Speed Control¶
Le contrôle de la vitesse permet d’accélérer ou de ralentir la bande, ce qui la fait passer plus vite ou plus lentement qu’elle ne le ferait normalement. Une vitesse globale inférieure à 1,0 ralentit la bande ; une vitesse supérieure à 1,0 la rend plus rapide. Passer plus vite signifie que certaines images sont sautées, et que la bande sera à court d’images avant l’image finale. Lorsque la bande n’a plus d’images à afficher, elle se contente de répéter la dernière ; l’action semble se figer. Pour éviter cela, placez la bande suivante sous l’original à un endroit où vous souhaitez que le mouvement se poursuive.
Options¶
- Stretch to Input Strip Length
Calcule automatiquement le Speed Factor sur la base de la longueur de la bande d’entrée. Ainsi, si vous faites une bande de la moitié de la taille d’origine, la séquence sera lue à une vitesse deux fois supérieure.
- Use as Speed
Calcule la valeur de l’échelle sur la base d’un Speed Factor.
Note
Vous devrez réajuster manuellement la longueur de la bande en conséquence.
- Speed Factor
Multiplie la vitesse actuelle de la séquence par cette valeur. Ainsi, une valeur de 0.5 rendra la séquence moitié moins rapide alors que 2 rendra la séquence deux fois plus rapide.
- Frame Number
Spécifie une trame pour remapper la trame courante, par exemple, en fixant cette valeur à 50, on affiche la 50ème trame. Celle-ci peut ensuite être manuellement keyframed pour recréer l’animation.
- Scale to Length
Fait correspondre la plage de trames à une échelle de 0 à 1. Par exemple, en utilisant cette échelle et un Frame Number de 0,5, on sélectionnera la trame à mi-chemin de la séquence.
- Multiply Speed
Un multiplicateur appliqué après tous les autres calculs.
Exemples¶
Création d’un effet Slow-Motion¶
Supposons que vous souhaitez ralentir votre bande. Vous devez affecter la vitesse du clip vidéo sans affecter la fréquence de trame globale. Sélectionnez le clip et la bande d’effet . Cliquez pour le et pressez N pour obenir les propriétés. Décochez l’option Stretch to input strip length dans la section Effect Strip. Définissez le facteur Speed comme facteur par lequel vous voulez ajuster la vitesse. Pour couper la vitesse affichée de 50 %, entrez 0.5. À présent, un clip de 275 trames va à demi-vitesse, et donc afficher seulement les premiers 137 trames.
Si vous voulez afficher les trames restantes à vitesse lente après l’affichage du premier ensemble, doublez la longueur de la bande source (puisque les limites de la bande d’effet sont contrôlées par leurs bandes sources). Si vous utilisez un facteur de vitesse autre que 0.5 alors utilisez la formule :
nouvelle_longueur = longueur_réelle / facteur_speed
Ce faisant, définissez votre rendu pour animer (dans cet exemple) l’ensemble des 550 trames.
Keyframing the Speed Control¶
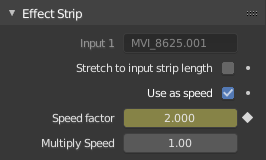
Keyframing the Frame number.¶
To get even finer control over your clip timing, you can use curves! While it is possible to keyframe the Speed factor, usually you want to keyframe the Frame number directly.
Uncheck Stretch to input strip length and uncheck Use as speed. You now have a Frame number field which you can keyframe. If you want the strip to animate at all you will have to insert some keyframes, otherwise it will look like a still. In most cases you will want to use the Graph editor view to set the curve interpolation to Linear since the default Bézier will rarely be what you want.
Astuce
If you choose to keyframe the Speed factor instead, remember to Refresh All or the changes will not take effect.
Modification des fréquence de trames vidéo¶
You can use the speed control to change the frame rate in frames per second (fps) of a video.
If you are rendering your video to a sequence set,
you can effectively increase or decrease the number of individual image files created,
by using a Global Speed value less than or greater than one, respectively. For example,
if you captured a five-minute video at 30 fps and wanted to transfer that to film,
which runs at 24 fps, you would enter a Global Speed of 30/24, or 1.25
(and Enable Frame Blending to give that film blur feel).
Instead of producing 5 × 60 × 30 = 9000 frames,
Blender would produce 9000 / 1.25 = 7200 = 5 × 60 × 24 frames.
In this case, you set a start = 1 and end = 7200, set your Format output to jpeg 30fps,
and image files 0001.jpg through 7200.jpg would be rendered out,
but those images cover the entire 9000 frames. The image file 7200.jpg is the same at frame 9000.
When you read those images back into your film blend-file at 24 fps, the strip will last exactly 5 minutes.