Groupes de Nœuds¶
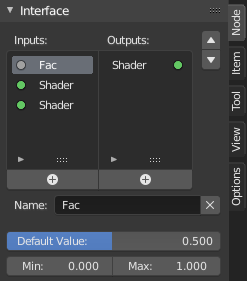
Exemple d’un groupe de nœuds.¶
Le regroupement des nœuds peut simplifier une arborescence de nœuds en permettant d’instancier et de masquer des parties de l’arborescence. Il est possible de grouper les nœuds de matériaux et les nœuds composites.
Conceptuellement, le regroupement des nœuds vous permet de spécifier un ensemble de nœuds que vous pouvez traiter comme s’il s’agissait « d’un seul nœud ». Les groupes de nœuds sont similaires aux fonctions de la programmation, ils peuvent être réutilisés à de nombreux endroits dans une arborescence de nœuds et peuvent être personnalisés en modifiant les « paramètres » du groupe de nœuds.
A titre d’exemple : si vous avez créé un matériau que vous souhaitez utiliser avec différentes entrées, par exemple une couleur diffuse : plastique rouge, plastique vert. Vous pourriez créer différents matériaux avec Make Single User pour chaque couleur différente avec une copie de la partie de l’arborescence décrivant le matériau plastique. Si vous souhaitez modifier le matériau, vous devrez refaire la modification sur tous les matériaux. Une meilleure méthode de réutilisation consiste à créer des groupes de nœuds, en n’exposant que les entrées variables (par exemple, une couleur diffuse).
Les groupes de nœuds imbriqués sont également pris en charge. C’est-à-dire qu’un groupe de nœuds peut être inséré ou créé à l’intérieur d’un autre groupe de nœuds.
Note
Les groupes de nœuds récursifs sont interdits pour tous les systèmes de nœuds actuels afin d’éviter une récursion infinie. Un groupe de nœuds ne peut jamais se contenir lui-même (ou un autre groupe qui le contient).
Construction d’un groupe¶
Référence
- Mode
Tous Modes
- Menu
- Raccourci
Ctrl-G
Pour créer un groupe de nœuds, sélectionnez les nœuds que vous voulez inclure, puis appuyez sur Ctrl-G, . Un groupe de nœuds aura une barre de titre verte. Tous les nœuds sélectionnés seront maintenant contenus dans le groupe de nœuds. Le nom par défaut du groupe de nœuds est « NodeGroup », « NodeGroup.001 » etc. Il existe un champ de nom dans le groupe de nœuds dans lequel vous pouvez cliquer pour changer le nom du groupe. Changez le nom du groupe de nœuds pour quelque chose de significatif. Lorsque vous ajoutez des groupes de nœuds d’un fichier blend à un autre, Blender ne fait pas de distinction entre les groupes de nœuds de matériaux ou les groupes de nœuds composites, il est donc recommandé d’utiliser une certaine convention d’appellation qui vous permettra de distinguer facilement les deux types.
Astuce
Ce qu’il ne faut pas inclure dans des groupes de nœuds :
N’oubliez pas que l’idée essentielle est qu’un groupe doit être un composant logiciel autonome et facilement réutilisable. Les groupes de nœuds de matériaux ne devraient pas inclure :
- Nodes d’entrée
Si vous incluez un nœud source dans votre groupe, le nœud source apparaîtra deux fois : une fois à l’intérieur du groupe, et une fois à l’extérieur du groupe dans la nouvelle arborescence de nœuds de matériaux.
- Nœud de sortie
Si vous incluez un nœud de sortie dans le groupe, il n’y aura pas de prise de sortie disponible dans le groupe !
Édition d’un groupe¶
Référence
- Mode
Tous Modes
- Menu
- Entête
- Raccourci
Tab, Ctrl-Tab
Lorsqu’un groupe de nœuds est sélectionné, Tab développe le nœuds dans une trame, et les nœuds individuels à l’intérieur de celle-ci sont affichés. Vous pouvez les déplacer, jouer avec leurs commandes individuelles, les réécrire en interne, etc. comme vous le feriez s’ils faisaient normalement partie de la vue de l’éditeur. Vous ne pourrez pas, cependant, les transférer vers un nœud à l’extérieur du groupe ; vous devez utiliser les prises externes sur le côté du groupe de nœuds. Alors que Tab peut être utilisé à la fois pour entrer et sortir d’un groupe, Ctrl-Tab ne fait que sortir.
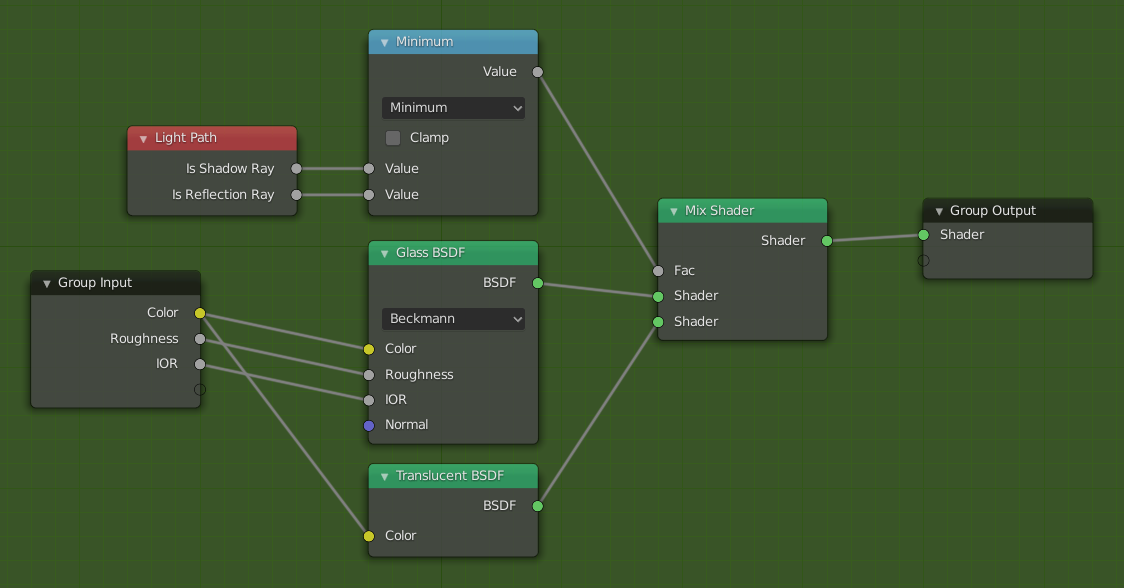
Exemple d’un groupe de nœuds développé.¶
Interface¶
Interactivement¶
Lorsqu’un groupe de nœuds est créé, de nouveaux nœuds Group Input et Group Output sont générés pour représenter le flux de données entrant et sortant du groupe. Lors de la création, les connexions aux prises d’entrée provenant de nœuds non sélectionnés seront attachées à de nouvelles prises sur le nœud Group Input. De même, les connexions sortantes vers des prises d’entrée de nœuds non sélectionnés seront rattachées au nouveau nœud Group Output.
Si, pendant le développement d’un groupe de nœuds, un paramètre supplémentaire doit être passé dans le groupe, une prise supplémentaire doit être ajoutée au nœud Group Input. Cela se fait facilement en ajoutant une connexion de la prise creuse sur le côté droit du nœud Group Input à la prise d’entrée souhaitée sur le nœud nécessitant une entrée. Le processus est similaire pour la Group Output en ce qui concerne les données que vous souhaitez rendre disponibles en dehors du groupe.
Panneau¶
Référence
- Mode
Tous Modes
- Panneau
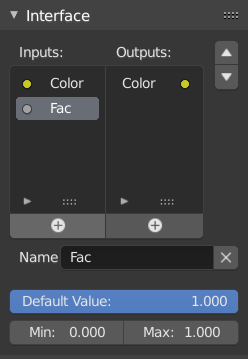
Le panneau interface pour l’édition des groupes.¶
Les prises peuvent être ajoutées, réorganisées ou supprimées, des noms descriptifs peuvent être ajoutés et les détails de la valeur des données d’entrée peuvent être définis ici.
Si vous avez plusieurs entrées ou sorties, vous pouvez les réorganiser en sélectionnant la prise dans la liste et en la déplaçant vers le haut ou vers le bas à l’aide des boutons fléchés sur le côté droit du panneau. Les grands boutons de signe plus situés sous la liste ajouteront une prise non connectée du même type que la prise sélectionnée ou une prise de valeur s’il n’y a pas de sélection. Le triangle en bas de la liste a des fonctions de filtrage pour faciliter la recherche de nœuds si le groupe a un grand nombre de prises.
Dégroupement¶
Référence
- Mode
Tous Modes
- Menu
- Raccourci
Ctrl-Alt-G
L’outil Ctrl-Alt-G supprime le groupe et place les nœuds individuels dans l’espace de travail de votre éditeur. Aucune connexion interne n’est perdue, et vous pouvez maintenant transférer les nœuds internes vers d’autres nœuds de votre espace de travail.
- Separate P
Dissocier les nœuds sélectionnés du groupe de nœuds.
- Copy
Copier dans l’arborescence des nœuds parents, garder le groupe intact.
- Move
Déplacement vers l’arborescence des nœuds parents, suppression du groupe.
Insertion de groupe¶
Référence
- Mode
Tous Modes
- Menu
En sélectionnant un ensemble de nœuds, en terminant par le nœud de groupe de destination, et en appuyant sur , vous déplacerez ces nœud dans ce groupe. Les nœud déplacés sont rassemblés dans un groupe qui leur est propre pour préserver leur contexte de connexion, ayant leurs propres nœuds d’entrée et de sortie de groupe. Les nœuds d’entrée et de sortie existants du groupe sont mis à jour avec les nouvelles prises, s’il y en a, des nouveaux nœuds. Le groupe de nœuds doit être édité pour contenir un seul nœud Group Input et un seul nœud Group Output.
Ajout de groupes de nœuds¶
Référence
- Éditeur
Topbar
- Mode
Tous Modes
- Menu
Une fois que vous avez ajouté une arborescence de nœuds à votre fichier blend, vous pouvez l’utiliser dans un éditeur nœud en appuyant sur Maj-A, , puis en sélectionnant le groupe ajouté. Le « panneau de contrôle » du groupe comprend les contrôles individuels des nœuds groupés. Vous pouvez les modifier en travaillant avec le Groupe de nœuds comme n’importe quel autre nœud.