Géométrie¶
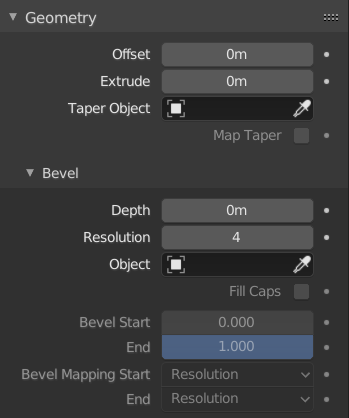
Panneau Geometry.¶
- Offset
Effectue l’extrusion parallèlement aux normales de la courbe.
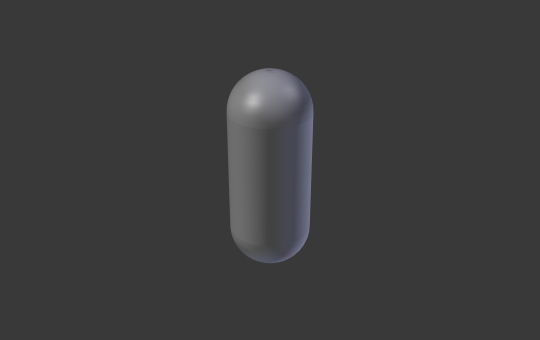
Cercle Bézier avec Offset à -1, Extrusion à 0.5, Bevel Depth à 0.25, Bevel resolution à 10.¶
- Extrude
Va extruder la courbe à la fois le long des axes Z locaux positif et négatif. Transforme une courbe à une dimension en une courbe à deux dimensions en lui donnant une hauteur. Avec une échelle qui est la somme des deux directions, perpendiculaire aux normales de la courbe.
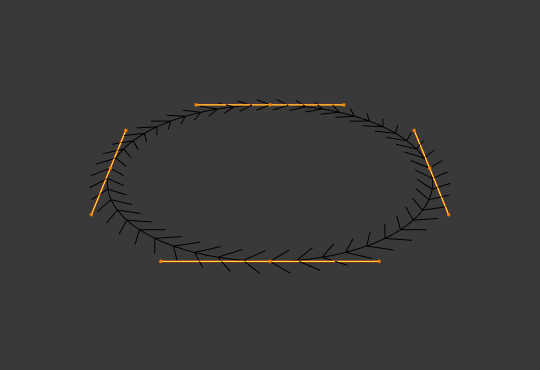
Cercle Bézier avec extrude 0.0 (Mode Édition).¶
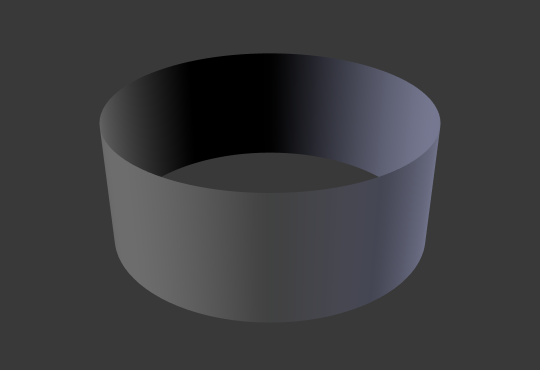
Extrudé de 0.5 (Mode Objet).¶
- Taper Object
La courbe de biseautage est évaluée sur l’axe X local, en utilisant l’axe Y local pour le contrôle de la largeur. Notez aussi que : biseauter une courbe la fait devenir plus mince vers une extrémité. Vous pouvez aussi modifier les proportions du Biseau à travers l’objet biseauté en déplaçant/tournant/redimensionnant les points de contrôle de l’objet Taper. L’objet Taper ne peut être qu’une autre courbe. L’édition des poignées et des points de contrôle de l’objet Taper va faire que l’objet d’origine change de forme.
Pour que ceci fonctionne :
Ce doit être une courbe ouverte.
Le biseau est appliqué indépendamment à toutes les courbes de l’objet extrudée.
Seule la première courbe dans un Objet Taper est évaluée, même si vous avez plusieurs segments séparés.
La mise à l’échelle commence au premier point de contrôle à gauche et se déplace sur la courbe vers le dernier point de contrôle à droite.
Mise à l’échelle négative, (par ex. Y local négatif sur la courbe taper) est possible aussi. Cependant, des artefacts de rendu peuvent apparaître.
Devrait augmenter la résolution de la courbe pour voir plus de détails du biseau.
Avec des courbes fermées, la courbe de biseautage dans Taper Object agit sur la courbe entière (périmètre de l’objet), et pas simplement sur la longueur de l’objet, et modifie la profondeur d’extrusion. Dans ces cas, vous souhaitez que la hauteur relative de la courbe de biseautage du Taper Object aux deux extrémités soit la même, de sorte que le point cyclique (l’endroit où le point final de la courbe se connecte au début) soit une transition lisse.
- Map Taper
Pour les courbes utilisant un Objet Taper (Biseau) et avec des modifications au Start/End Bevel Factor, l’option Map Taper va appliquer le biseau à la partie chanfreinée de la courbe (et non pas à la courbe entière).
Biseau¶
Round¶
- Depth
Change la taille du chanfrein.

Une courbe avec application de différentes valeurs de Bevel depth (Depth de 0.05).¶

Une courbe avec application de différentes valeurs de Bevel depth (Depth de 0.25).¶
- Resolution
Modifie le lissage du chanfrein.
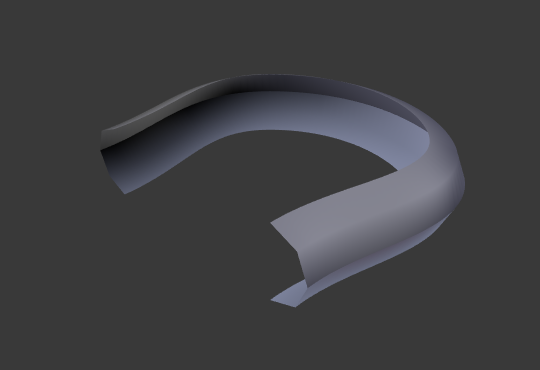
Une courbe avec application de différentes résolutions (Resolution de 1).¶

Une Courbe avec application de différentes résolutions (Resolution de 12).¶
- Fill Caps
Scelle les extrémités d’une courbe chanfreinée.
Object¶
- Object
Ici, vous pouvez spécifier un objet courbe (ouvert ou fermé) qui sera extrudé le long de la courbe. Si la forme de votre objet est 3D, il sera projeté sur son plan XY local avant l’extrusion. Vous pouvez vérifier à quoi ressemble l’objet projeté en changeant sa forme en 2D.
Important
Assurez-vous que la forme que vous souhaitez extruder se trouve dans le plan XY local de l’objet. S’il se trouve dans le plan XZ ou YZ local, il sera réduit à une ligne lors de sa projection sur le plan XY local. Pour cette raison, la forme extrudée sera un plan plat.

A curve with a Bézier curve as the Bevel Object.¶
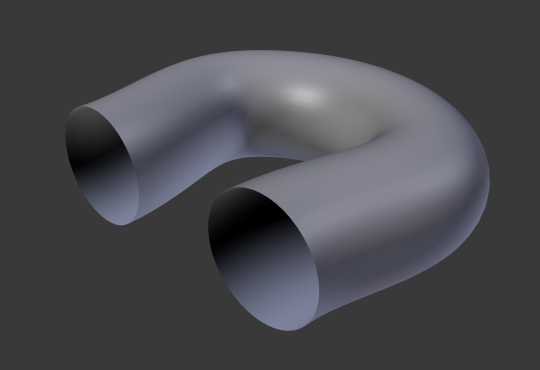
A curve with a Bézier circle as the Bevel Object.¶
Profile¶
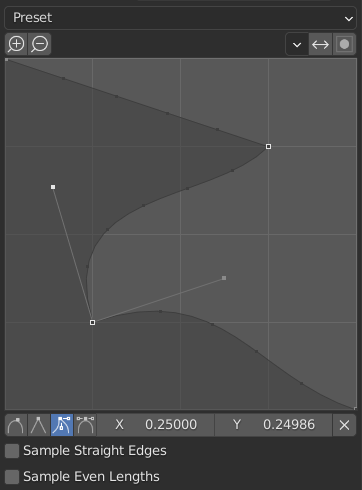
The custom profile widget.¶
This widget allows the creation of a user-defined profile with more complexity than with the single profile parameter. The modal tool allows toggling the custom profile, but the shape of the profile is only editable in the options panel after the operation is confirmed.
The profile starts at the bottom right of the widget and ends at the top left, as if it were between two edges intersecting at a right angle. Control points are created in the widget and then the path is sampled with the number of segments from the bevel modifier.
Note
The Profile slider stays active when miters are enabled because it still controls the shape of the miter profiles.
- Presets
The Support Loops and Steps presets are built dynamically depending on the number of segments in the bevel. If the number of segments is changed, the preset will have to be re-applied.
- Sampling
Samples will first be added to each control point, then if there are enough samples, they will be divided evenly between the edges. The Sample Straight Edges option toggles whether the samples are added to edges with sharp control points on either side. If there aren’t enough samples to give each edge the same number of samples, they will just be added to the most curved edges. So it is recommended to use at least as many segments as there are control points.
Commencer et terminer le mappage¶
- Factor Start, End
Ces options déterminent où commence/finit l’opération Bevel sur la courbe. Ceci permet de construire une courbe chanfreinée qui n’est pas complètement couverte par un chanfrein.
L’augmentation de Start Bevel Factor à 0.5 va débuter le chanfreinage de la courbe à 50% de la distance du début de la courbe (en réalité en raccourcissant la courbe), La diminution de Start Bevel Factor de 0.25 va débuter le chanfreinage de la courbe à 25% de la distance de la fin de la courbe (de nouveau, en raccourcissant la courbe).

Une courbe sans application du facteur Bevel.¶

Une courbe avec un facteur End Bevel à 0.6.¶
- Mapping Start, End
Permet de contrôler la relation entre les facteurs de chanfrein (nombre entre 0 et 1) et le point de début et de fin rendus d’une spline chanfreinée. Faites correspondre le facteur de chanfrein.
- Resolution
Fait correspondre les facteurs de début et de fin au nombre de subdivisions d’une spline (résolution U).
- Segments
Fait correspondre les facteurs de début et de fin à la longueur de ses segments. La correspondance des segments traite les subdivisions dans chaque segment d’une courbe comme si elles avaient toutes la même longueur.
- Spline
Fait correspondre les facteurs de début et de fin à la longueur de la spline.
Exemples¶
Courbe 2D ouverte¶
L’extrusion va créer un « mur » ou un « ruban » suivant la forme de la courbe. Si Bevel Depth est utilisé, le mur devient une sorte de toboggan ou de gouttière. Si vos normales sont mal orientées, vous pouvez changer leur direction comme montré ici.

Courbe 2D ouverte avec Alt-C, fill défini à none, offset à 0, extrusion à 0.5, Bevel Depth à 0.25, Bevel resolution à 10.¶
Courbe 2D fermée¶
C’est probablement la situation la plus utile, étant donné qu’il va créer rapidement un volume, avec (par défaut) deux surfaces planes et parallèles remplissant les deux côtés du « mur » extrudé. Vous pouvez supprimer une ou les deux faces en choisissant le mode fill : both (les deux), front (avant), back (arrière), ou none (aucune).
La profondeur optionnelle de chanfrein va toujours créer des chanfreins à 90 degrés ici.
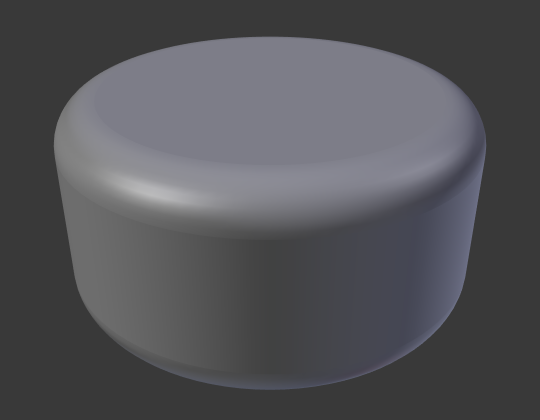
Courbe 2D fermée, extrude à 0.5, Bevel Depth à 0.25, Bevel resolution à 10, Fill : Both.¶
Courbe 3D¶
Ici le fait que la courbe soit fermée ou non n’a aucune importance – vous n’obtiendrez jamais un volume avec une courbe 3D extrudée, seulement un mur ou un ruban, comme avec les courbes 2D ouvertes.
Cependant, il y a une fonctionnalité de plus avec les courbes 3D : l’inclinaison (Tilt) des points de contrôles (voir ci-dessus). Elle va faire tourner le ruban autour de la courbe pour créer une bande de Moebius, par exemple.
Taper¶
Biseautons un objet extrudé à partir d’une simple courbe Cercle en utilisant une courbe de biseautage. Ajoutez une courbe, puis sortez du Mode Édition. Ajoutez-en une autre (une courbe fermée, comme un cercle) , nommez-la « BevelCurve », et entrez son nom dans le champ Bevel Object de la première courbe (onglet Curve). Nous avons maintenant un tuyau. Ajoutez une troisième courbe en Mode Objet et nommez-la « TaperCurve ». Ajustez le point de contrôle gauche en l’élevant de 5 unités environ.
Maintenant retournez à l’onglet Object, et éditez le champ Taper Object de la première courbe dans son panneau Geometry pour référencer la nouvelle Taper Curve que nous appelons « TaperCurve ». Quand vous tapez Entrée, la taper curve est appliquée immédiatement, avec les résultats montrés dans la Fig. Courbe cercle définie comme Objet Bevel..
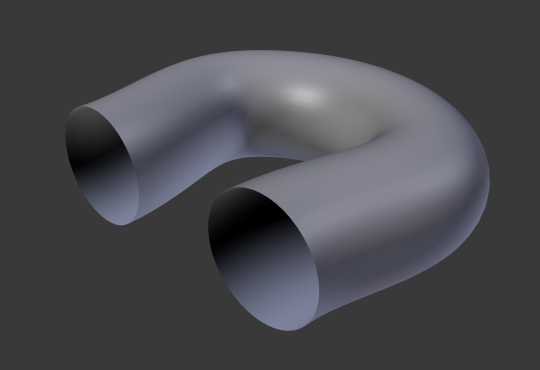
Courbe cercle définie comme Objet Bevel.¶ |

Effilage d’une courbe extrudée.¶ |
Vous pouvez voir la taper curve appliquée à l”objet extrudé. Notez comment le volume du tube se réduit jusqu’à un point pendant que la taper curve va de gauche à droite. Si la taper curve allait au dessous d l’axe Y local, l’intérieur de la pipe deviendrait l’extérieur, ce qui conduirait à faire un rendu d’artefacts. Bien sûr en tant qu’artiste cela peut être ce que vous cherchez !

Exemple 1 d’effilage.¶
Dans la Fig. Exemple 1 d’effilage. vous pouvez clairement voir l’effet que la Curve Taper a sur l’objet curve à droite. Ici la Curve Taper à gauche est plus proche de l’origine de l’objet et cela aboutit à un objet courbe plus petit à droite.
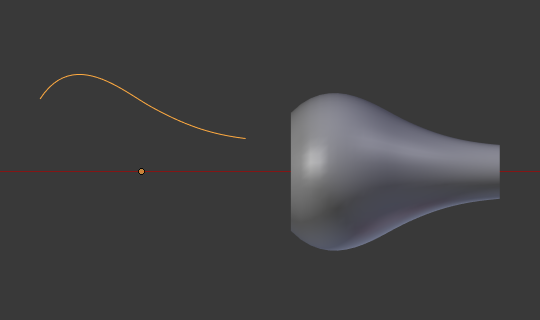
Exemple 2 d’effilage.¶
Dans la Fig. Exemple 2 d’effilage. un point de contrôle dans la Curve Taper à gauche est déplacé loin de l’origine et qui donne un résultat plus large à l’objet Curve sur la droite.

Exemple 3 d’effilage.¶
Dans la Fig. Exemple 3 d’effilage. nous voyons l’utilisation d’une Curve Taper plus irrégulière appliquée à une courbe cercle.

Exemple d’extrusion en biseau avec Tilt.¶