Introduction¶
There are many ways to select elements, and it depends on what Mesh Select Mode you are in as to what selection tools are available. First we will go through these modes and after that a look is taken at basic selection tools.
Modes de sélection¶
Référence
- Mode
Mode Édition
- Menu
- Raccourci
1, 2, 3 (Shift Mode de sélections multiples, Ctrl Extension / réduction de la sélection).
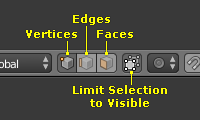
Boutons de sélection du mode d’édition.¶
En Mode Édition, il existe trois modes de sélection différents. Vous pouvez accéder aux différents modes en sélectionnant l’un des trois boutons de l’en-tête.
- Vertices
Dans ce mode, les sommets sont représentés sous forme de points. Les sommets sélectionnés sont affichés en orange, les sommets non sélectionnés en noir et le sommet actif ou le dernier sommet sélectionné en blanc.
- Edges
Dans ce mode, les sommets ne sont pas affichés. Au lieu de cela, les arêtes sélectionnées sont affichées en orange, les arêtes non sélectionnées en noir et l’arête active ou la dernière arête sélectionnée en blanc.
- Faces
Dans ce mode, les faces sont affichées avec un point de sélection au milieu qui est utilisé pour sélectionner une face. Les faces sélectionnées et leur point de sélection sont affichés en orange, les faces non sélectionnées sont affichées en noir et la face active ou la dernière face sélectionnée est mise en surbrillance en blanc.
Lorsque vous utilisez ces boutons, vous pouvez utiliser les touches de modification, voir: Changer de mode de sélection.
Presque tous les outils sont disponibles dans les trois modes de sélection de maillage. Vous pouvez donc faire pivoter, mettre à l’échelle, extruder, etc. dans tous les modes. Bien sûr, la rotation et la mise à l’échelle d’un seul sommet ne feront rien d’utile (sans définir le point de pivot sur un autre emplacement), donc certains outils sont plus ou moins applicables dans certains modes.
Voir Fig. Modes de sélection. pour des exemples des différents modes.
Mode de sélections multiples¶
En maintenant Shift-LMB lors de la sélection d’un mode de sélection, vous pouvez activer plusieurs modes de sélection simultanément. Cela vous permet de sélectionner rapidement des sommets, des arêtes ou des faces, sans avoir à changer de mode au préalable.
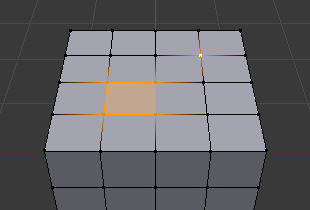
Exemple de mode Vertex¶ |
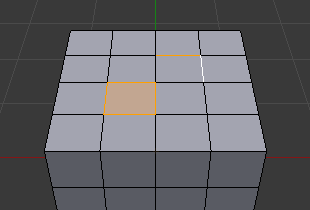
Exemple de mode Edge.¶ |
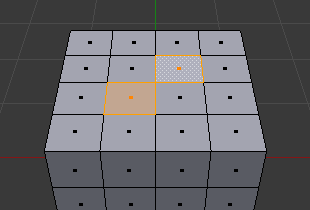
Exemple de mode Face¶ |
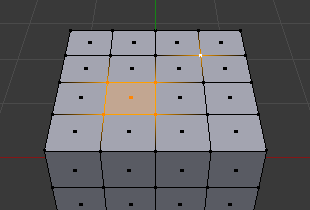
Exemple de mode mixte.¶ |
Changer de mode de sélection¶
Lors du changement de mode de manière « ascendante » (c’est-à-dire du plus simple au plus complexe), des sommets aux arêtes et des arêtes aux faces, les éléments sélectionnés seront toujours sélectionnés si ils forment un élément complet dans le nouveau mode.
Par exemple, si les quatre arêtes d’une face sont sélectionnées, le passage du mode Arêtes au mode Faces gardera la face sélectionnée. Tous les éléments sélectionnés qui ne forment pas un ensemble complet dans le nouveau mode seront désélectionnées.
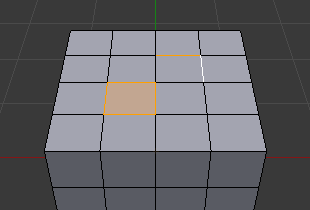
Mode Edge, la sélection initiale.¶ |
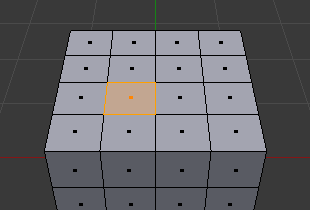
Changement de mode de sélection¶ |
Ainsi, en basculant de manière « descendante » (c’est-à-dire du plus complexe au plus simple), tous les éléments définissant l’élément « de haut niveau » (comme une face) seront sélectionnés (les quatre sommets ou arêtes d’un quadrilatère par exemple).
Extension / réduction de la sélection¶
En maintenant la touche Ctrl appuyée lors de la sélection d’un mode de sélection supérieur, tous les éléments touchant la sélection actuelle seront ajoutés, même si la sélection ne forme pas un élément supérieur complet. Ou réduire la sélection lors du passage à un mode inférieur.
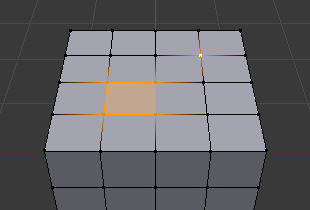
Mode Vertex, la sélection initiale.¶ |
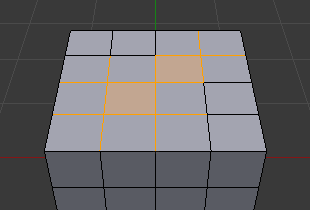
Extension en mode Edge.¶ |
X-Ray¶
Le réglage x-ray n’est pas seulement pour l’ombrage, il a également un impact sur la sélection. Lorsqu’elle est activée, la sélection n’est pas occultée par la géométrie des objets (comme si l’objet était solide).

X-ray activé.¶ |
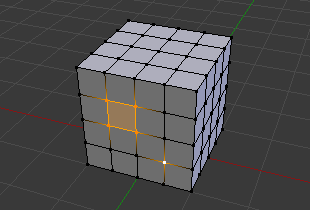
X-ray désactivé.¶ |
Problèmes connus¶
Maillages denses¶
La sélection de maillages denses avec X-Ray désactivé présente une limitation où les maillages denses peuvent ne pas avoir tous les éléments sélectionnés. Lors de la sélection de régions avec la sélection Boîte, Cercle et Lasso, les sommets peuvent se chevaucher et certains sommets ne sont pas sélectionnés. Il s’agit d’une limitation avec la méthode de sélection actuelle, vous pouvez contourner cela en zoomant ou en activant X-Ray.
N-Gons en mode de sélection de Face¶
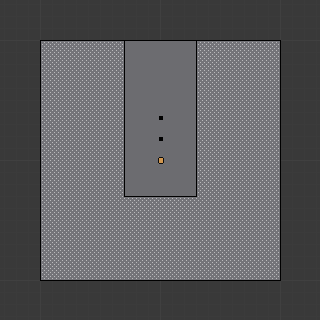
Face N-gon ayant son point central à l’intérieur d’un autre Face.¶
Comme nous l’avons déjà indiqué, en mode X-Ray et Wireframe, les faces sont marquées d’un point au milieu. Avec des n-gons qui peuvent dans certains cas entraîner un affichage confus. L’exemple montre que le point central du n-gon en forme de U se trouve à l’intérieur de la face oblongue à l’intérieur du « U ». Il n’est pas facile d’identifier quel point appartient à quelle face (le point orange dans l’image est l’origine de l’objet).