Groupes de Nœuds¶
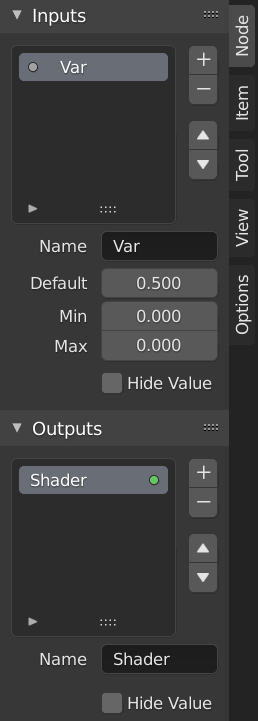
Exemple d’un groupe de nœuds.¶
Grouping nodes can simplify a node tree by allowing instancing and hiding parts of the tree.
Conceptuellement, le regroupement des nœuds vous permet de spécifier un ensemble de nœuds que vous pouvez traiter comme s’il s’agissait « d’un seul nœud ». Les groupes de nœuds sont similaires aux fonctions de la programmation, ils peuvent être réutilisés à de nombreux endroits dans une arborescence de nœuds et peuvent être personnalisés en modifiant les « paramètres » du groupe de nœuds.
A titre d’exemple : si vous avez créé un matériau que vous souhaitez utiliser avec différentes entrées, par exemple une couleur diffuse : plastique rouge, plastique vert. Vous pourriez créer différents matériaux avec Make Single User pour chaque couleur différente avec une copie de la partie de l’arborescence décrivant le matériau plastique. Si vous souhaitez modifier le matériau, vous devrez refaire la modification sur tous les matériaux. Une meilleure méthode de réutilisation consiste à créer des groupes de nœuds, en n’exposant que les entrées variables (par exemple, une couleur diffuse).
Les groupes de nœuds imbriqués sont également pris en charge. C’est-à-dire qu’un groupe de nœuds peut être inséré ou créé à l’intérieur d’un autre groupe de nœuds.
Note
Les groupes de nœuds récursifs sont interdits pour tous les systèmes de nœuds actuels afin d’éviter une récursion infinie. Un groupe de nœuds ne peut jamais se contenir lui-même (ou un autre groupe qui le contient).
Interface¶
When a node group is created, new Group Input and Group Output nodes are generated to represent the data flow into and out of the group. Furthermore connections to input sockets coming from unselected nodes will become attached to new sockets on the Group Input node. Similarly, outgoing connections to input sockets of unselected nodes will become attached to the new Group Output node.
If you want to pass an additional parameter into the group, an socket must be added to the Group Input node. Therefore drag a connection from the hollow socket on the right side of the Group Input node to the desired input socket on the node requiring an input. The process is similar for the Group Output regarding data you want to be made available outside the group.
Panneau¶
Référence
- Mode
Tous Modes
- Panneau
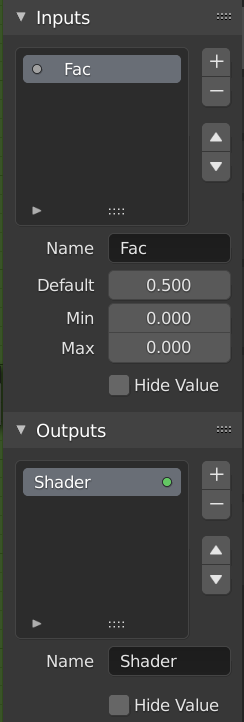
Le panneau interface pour l’édition des groupes.¶
Les prises peuvent être ajoutées, réorganisées ou supprimées, des noms descriptifs peuvent être ajoutés et les détails de la valeur des données d’entrée peuvent être définis ici.
If you have multiple inputs or outputs, they can be re-ordered by selecting the socket in the list. and then moving them up or down with the arrow buttons on the right side of the panel. The plus button will add an unconnected socket of the same type as the selected socket or a value socket if there is no selection. The minus button will remove the selected socket. The triangle at the bottom of the list has filtering functions to help finding nodes if the group has a large number of sockets.
- Name
The name of the socket to display in the node’s interface.
- Default
The value to use when nothing is connected to the node socket. Note, this will not affect the current node but will affect instances of the node.
- Min, Max
The minimum and maximum value for the UI button shown in the node interface. Note, this is not a minimum or maximum for the data that can pass through the node. If a socket passes a higher value than the maximum it will still pass into the node unchanged.
- Hide Value
Hide the socket value even when the socket is not connected.
Édition d’un groupe¶
Référence
- Mode
Tous Modes
- Menu
- Entête
- Raccourci
Tab, Ctrl-Tab
Lorsqu’un groupe de nœuds est sélectionné, Tab développe le nœuds dans une trame, et les nœuds individuels à l’intérieur de celle-ci sont affichés. Vous pouvez les déplacer, jouer avec leurs commandes individuelles, les réécrire en interne, etc. comme vous le feriez s’ils faisaient normalement partie de la vue de l’éditeur. Vous ne pourrez pas, cependant, les transférer vers un nœud à l’extérieur du groupe ; vous devez utiliser les prises externes sur le côté du groupe de nœuds. Alors que Tab peut être utilisé à la fois pour entrer et sortir d’un groupe, Ctrl-Tab ne fait que sortir.
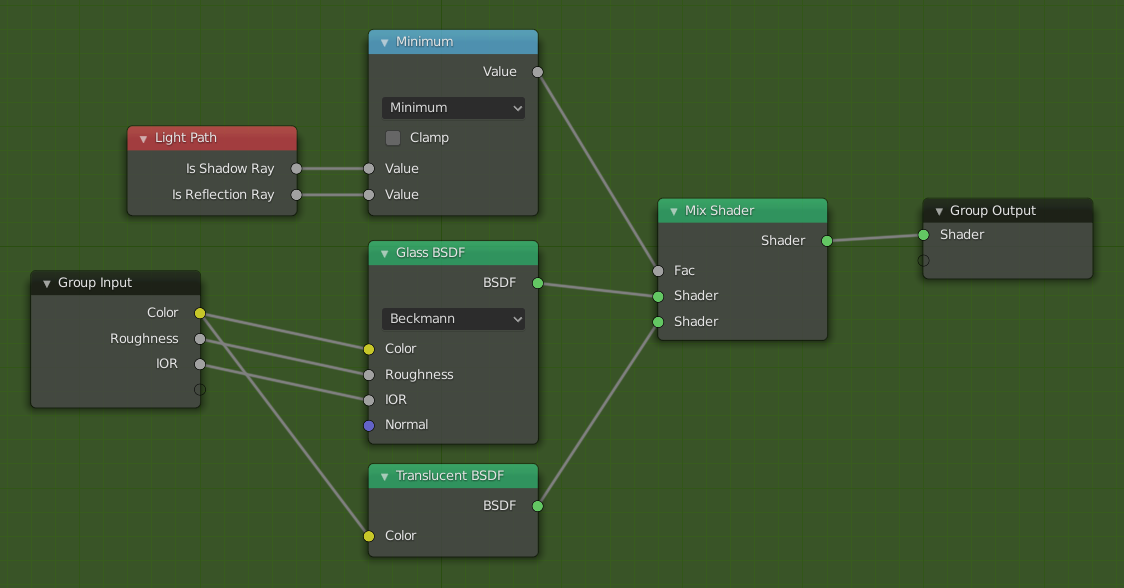
Exemple d’un groupe de nœuds développé.¶
Construction d’un groupe¶
Référence
- Mode
Tous Modes
- Menu
- Raccourci
Ctrl-G
To create a node group, select the nodes you want to include, then press Ctrl-G, . A node group will have a green title bar. All selected nodes will now be contained within the node group. Default naming for the node group is « NodeGroup », « NodeGroup.001 » etc. There is a name field in the node group you can click into to change the name of the group. Change the name of the node group to something meaningful. When appending node groups from one blend-file to another, Blender does not make a distinction between material node groups or composite node groups. So it is recommended to use some naming convention that will allow you to distinguish between the two types.
Astuce
Ce qu’il ne faut pas inclure dans des groupes de nœuds :
Remember that the essential idea is that a group should be an reusable, self-contained software component. Material node groups should not include:
- Nodes d’entrée
Si vous incluez un nœud source dans votre groupe, le nœud source apparaîtra deux fois : une fois à l’intérieur du groupe, et une fois à l’extérieur du groupe dans la nouvelle arborescence de nœuds de matériaux.
- Nœud de sortie
Si vous incluez un nœud de sortie dans le groupe, il n’y aura pas de prise de sortie disponible dans le groupe !
Dégroupement¶
Référence
- Mode
Tous Modes
- Menu
- Raccourci
Ctrl-Alt-G
The Ctrl-Alt-G tool removes the group and places the individual nodes into your editor workspace. No internal connections are lost, and now you can link internal nodes to other nodes in your workspace.
- Separate P
Dissocier les nœuds sélectionnés du groupe de nœuds.
- Copy
Copier dans l’arborescence des nœuds parents, garder le groupe intact.
- Move
Déplacement vers l’arborescence des nœuds parents, suppression du groupe.
Insertion de groupe¶
Référence
- Mode
Tous Modes
- Menu
En sélectionnant un ensemble de nœuds, en terminant par le nœud de groupe de destination, et en appuyant sur , vous déplacerez ces nœud dans ce groupe. Les nœud déplacés sont rassemblés dans un groupe qui leur est propre pour préserver leur contexte de connexion, ayant leurs propres nœuds d’entrée et de sortie de groupe. Les nœuds d’entrée et de sortie existants du groupe sont mis à jour avec les nouvelles prises, s’il y en a, des nouveaux nœuds. Le groupe de nœuds doit être édité pour contenir un seul nœud Group Input et un seul nœud Group Output.
Ajout de groupes de nœuds¶
Référence
- Éditeur
Topbar
- Mode
Tous Modes
- Menu
Une fois que vous avez ajouté une arborescence de nœuds à votre fichier blend, vous pouvez l’utiliser dans un éditeur nœud en appuyant sur Maj-A, , puis en sélectionnant le groupe ajouté. Le « panneau de contrôle » du groupe comprend les contrôles individuels des nœuds groupés. Vous pouvez les modifier en travaillant avec le Groupe de nœuds comme n’importe quel autre nœud.