Particle Edit Mode¶
En utilisant le mode d’édition de particules, vous pouvez modifier les keyframes (images clés) et les chemins des simulations de Hair précalculés (Bake), de Particle, Tissu et de Corps mou. (Vous pouvez également modifier et coiffer les cheveux avant la cuisson.)
Étant donné que travailler en mode d’édition de particules est assez simple et très similaire à travailler avec des sommets dans la fenêtre 3D, nous montrerons comment configurer un système de particules, puis donnerons une référence aux différentes fonctions.
Usage¶
Astuce
Seuls les cadres précalculés en mémoire sont modifiables!
Si vous ne pouvez pas modifier les particules, vérifiez que vous n’êtes pas en train de précalculer dans un Cache disque.
Configuration pour les particules Hair¶
Créez un système de particules Hair.
Donnez-lui une vitesse initiale dans la direction Normal.
Créez une simulation.
Cochez la case Hair Dynamics.
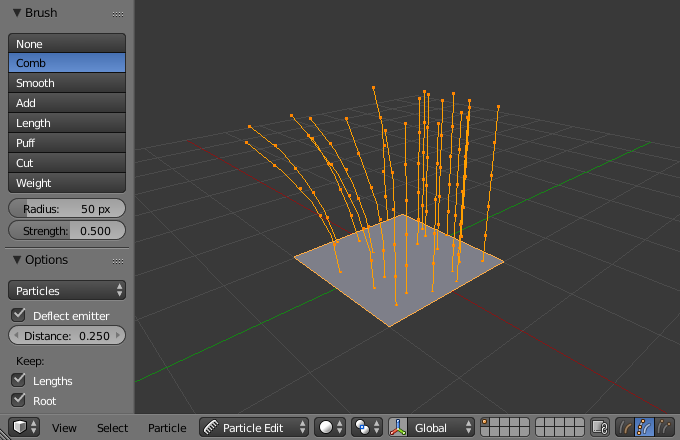
Modification des mèches de cheveux en mode d’édition de particules.¶
Configuration pour les simulations Particle, Cloth et Soft Body¶
Utilisez Emitter de particules ou une simulation de tissu/corps souple.
Créez une simulation en configurant des objets et/ou des émetteurs, définissez votre plage de temps (utilisez une petite plage si vous débutez et expérimentez), configurez la simulation comme vous le souhaitez, en utilisant Alt-A pour la prévisualiser.
Bake the Simulation¶
Une fois que vous êtes satisfait de la simulation générale, précalculez la simulation en Mode Objet. La simulation doit être précalculée pour permettre l’édition.
Modifier la simulation¶
Basculez vers Particle Edit (édition de particules) dans le menu de sélection Mode dans l’en-tête de la vue 3D pour modifier les paths/Keyframes de la particule. Vous devrez peut-être appuyer sur T à partir de la vue 3D pour afficher le panneau Particle Edit. Accédez à l’image que vous souhaitez modifier et utilisez les différents outils Particle Edit pour modifier votre simulation. Travaillez lentement, prévisualisez vos modifications avec Alt-A et enregistrez souvent afin de pouvoir revenir à la version précédente en cas de problème ou si vous n’aimez pas les dernières modifications que vous avez apportées.
Astuce
Pour être en mesure de voir clairement sur quoi vous travaillez:
Ouvrez le panneau Options dans la barre d’outils.
Sélectionnez le mode de sélection de point (voir ci-dessous) dans l’en-tête de la fenêtre 3D. Cela affichera les points-clés le long du chemin des particules.
Sélection¶
Single: LMB.
All: A.
Linked (Lié): déplacez la souris sur un point-clé et appuyez sur L.
Boîte de sélection: B.
Racine/Astuces: sélectionnez ‣ Racines / Astuces.
Vous pouvez également utiliser le menu Select.
Astuce
Sélections
Les sélections sont extrêmement utiles pour modifier uniquement les particules souhaitées. Survolez un chemin de particule et appuyez sur L pour le sélectionner par lien, survolez le suivant et appuyez sur L pour ajouter ce chemin à la sélection. Pour supprimer un chemin, maintenez la touche Shift appuyée et appuyez sur L. Pour tout désélectionner, appuyez sur A.
La méthode de sélection des points individuels est la même qu’en mode Édition. RMB pour sélectionner, Shift-RMB pour ajouter/supprimer un point de la sélection.
Sélection aléatoire¶
Sélectionne les particules aléatoirement.
- Percent
Pourcentage de particules à sélectionner aléatoirement.
- Random Seed
Valeur de départ à utiliser pour la sélection.
- Action
La sélection aléatoire peut être utilisée pour sélectionner ou désélectionner des particules.
- Type
Sélectionne des cheveux ou des points. Ici, ces termes peuvent prêter à confusion car cheveux/point ne se réfère pas au type de particule mais au chemin/points du cheveu/particle.
Sélection des modes¶

Mode Select¶
- Path
Aucun point-clé n’est visible, vous ne pouvez sélectionner/désélectionner que toutes les particules.
- Point
Vous voyez tous les points clés.
- Astuce
Vous ne pouvez voir et modifier (y compris les pinceaux) que la pointe des particules, c’est-à-dire le dernier point-clé.
Brush¶
Référence
- Mode
Particle Edit Mode
- Outil
Avec les boutons, vous pouvez sélectionner le type d’utilitaire « Comb » (Peigne) que vous souhaitez utiliser.
- None
Pas d’outil spécial, éditez simplement les points-clés comme des sommets « normal ».
- Comb
Déplace les points-clés (similaire à l’outil d’édition proportionnelle).
- Smooth
Segments parallèles visuellement adjacents.
- Add
Ajoute de nouvelles particules.
- Count
Le nombre de nouvelles particules par pas.
- Interpolate
Interpoler la forme des nouveaux cheveux à partir des cheveux existants.
- Steps
Nombre de pas de brosse.
- Keys
Nombre de clés lors de la création de nouvelles particules.
- Length
Redimensionne les segments, de sorte que les cheveux soient plus longs avec Grow ou plus courts avec Shrink.
- Puff
Faire pivoter les cheveux autour de leur premier point clé (racine). Ainsi, les cheveux se lèvent avec Add ou se couchent avec Sub.
- Puff Volume
Applique une houppette aux points finaux non sélectionnés, (Aide à maintenir le volume des cheveux lors du gonflement de la racine.)
- Cut
Redimensionne les segments jusqu’à ce que le dernier point-clé atteigne le pinceau.
- Weight
This is especially useful for soft body animations, because the weight defines the soft body Goal. A keypoint with a weight of 1 will not move at all, a keypoint with a weight of 0 subjects fully to soft body animation. This value is scaled by the Strength Min to Max range of soft body goals…
Options communes¶
Sous les types de pinceaux, leurs paramètres apparaissent:
- Radius F
Définit le rayon du pinceau.
- Strength Shift-F
Définit la force de l’effet de pinceau (pas pour Add un pinceau).
- Add/Sub Grow/Shrink
Définit le pinceau à qui ajouter l’effet ou l’inverser.
Options¶
Référence
- Mode
Particle Edit Mode
- Panneau
- Deflect Emitter
Particules de cheveux uniquement - Ne déplace pas les points-clés à travers le maillage émetteur.
- Distance
La distance à garder par rapport à l’émetteur.
- Keep
- Length
Conserver la longueur des segments entre les points-clés lors du peignage ou du lissage des cheveux. Cela se fait en déplaçant tous les autres points clés.
- Root
Garder la première clé inchangée, vous ne pouvez donc pas transplanter des cheveux.
- Correct
- Velocity
Recalcule les vitesses des particules en fonction de leurs trajectoires modifiées. Sinon, les valeurs de vitesse d’origine restent inchangées quelle que soit la distance réelle à laquelle les particules se déplacent.
- X Mirror
Active la modification du miroir sur l’axe X local.
- Shape Object
Un objet maillé dont la limite est utilisée par l’outil Shape Cut.
- Shape Cut
Cet outil de toilettage coupe les poils en une forme définie par l’objet Shape Object. C’est un moyen plus rapide d’éviter l’allongement des sections de cheveux saillantes que d’utiliser l’outil de coupe. Cela fonctionne particulièrement bien pour les personnages avec une fourrure étendue, où travailler dans un seul plan avec l’outil de coupe devient fastidieux.

Avant.¶ |

Après.¶ |
Viewport Display¶
- Path Steps
Le nombre d’étapes utilisées pour dessiner le chemin; améliore la fluidité du trajet des particules.
- Particles
Affiche les particules réelles au-dessus des chemins.
- Fade Time
Efface les chemins et les touches plus loin que l’heure actuelle.
- Frames
Combien d’images à faire disparaître progressivement.
- Show Children
Affiche également les enfants des particules. Cela permet d’ajuster les particules et de voir leurs effets sur le résultat, mais cela peut ralentir votre système si vous avez de nombreux enfants.
Édition¶
Déplacement de points clés ou de particules¶
Pour déplacer les points clés-sélectionnés, appuyez sur G ou utilisez l’une des diverses autres méthodes pour déplacer les sommets.
Pour déplacer une racine de particule, vous devez désactiver Keep Root (Conserver la racine) dans la barre d’outils.
Vous pouvez faire beaucoup de choses comme avec les sommets, y compris la mise à l’échelle, la rotation et la suppression (particules complètes ou clés simples).
Vous ne pouvez pas dupliquer ou extruder des clés ou des particules, mais vous pouvez subdiviser des particules qui ajoutent de nouveaux points-clés .
Vous pouvez également retaper une particule .
La fluidité de l’affichage des trajectoires des cheveux et des particules dépend du paramètre Path Steps dans la barre d’outils. Les réglages faibles produisent une interpolation par blocs entre les points, tandis que les réglages élevés produisent une courbe lisse.
Mirror¶
Référence
- Mode
Particle Edit Mode
- Menu
Si vous souhaitez créer une coupe de cheveux symétrique sur l’axe X, vous devez suivre les étapes suivantes:
Sélectionnez toutes les particules avec A.
Effectuez un Miroir des particules avec .
Activez X Mirror dans .
Il peut arriver qu’après la mise en miroir, deux particules occupent à peu près le même emplacement. Comme ce serait une perte de mémoire et de temps de rendu, vous pouvez utiliser Merge by Distance (Fusionner par distance) dans le menu Particule.
Unify Length¶
Référence
- Mode
Particle Edit Mode
- Menu
Cet outil est utilisé pour uniformiser la longueur de tous les cheveux sélectionnés en trouvant la longueur moyenne.
Afficher/Masquer¶
Référence
- Mode
Particle Edit Mode
- Menu
Le masquage et l’affichage des particules fonctionnent de la même manière qu’avec les sommets de la fenêtre 3D. Sélectionnez un ou plusieurs points-clés de la particule que vous souhaitez masquer et appuyez sur H. La particule en fait ne disparaît pas, seuls les points-clés.
Les particules cachées (c’est-à-dire les particules dont les points-clés sont cachés) ne réagissent pas sur les différents pinceaux. Mais:
Si vous utilisez Mirror Editing, même les particules avec des points-clés masqués peuvent être déplacées, si leur homologue miroir est déplacée.
Pour afficher toutes les particules masquées, appuyez sur Alt-H.