Motion Paths¶
Référence
- Éditeur
Vue 3D, éditeur Properties
- Mode
Mode Objet
- Panneau
Référence
- Éditeur
Vue 3D, éditeur Properties
- Mode
Mode Pose
- Panneau
- Menu
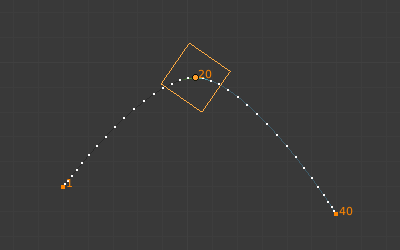
Un cube animé avec son motion path affiché.¶
L’outil Motion Paths vous permet de visualiser les mouvements de points comme des chemins sur une série de trames. Ces points peuvent être des origines d’objets ou des articulations d’os.
Pour créer ou supprimer les chemins de déplacement, il est nécessaire de sélectionner d’abord les os. Ensuite :
Pour afficher les chemins (ou les mettre à jour, si nécessaire), cliquez sur le bouton Calculate Path.
Pour cacher les chemins, cliquez sur le bouton Clear Paths.
Note
Rappelez-vous que seuls les os sélectionnés et leur chemin sont affectés par ces actions!
Les chemins sont affichés dans une nuance de gris clair pour les points non sélectionnés et dans un gris bleu pour ceux qui sont sélectionnés. Autour de la trame courante une lueur indique la direction du mouvement : bleu vers les trames futures et vert vers le anciennes. Chaque trame est représentée par un petit point blanc sur les chemins.
Les chemins sont automatiquement mis à jour quand vous éditez vos poses/trames clés, et ils sont également actifs pendant la lecture de l’animation. La lecture de l’animation n’affecte les chemins que dans le cas où l’option Around Current Frame est activée.
Options¶
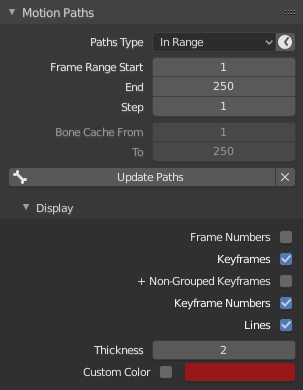
Le panneau Motion Paths dans l’onglet Armature.¶
- Type
- Around Frame
Display paths of points within a fixed number of frames around the current frame. When you enable this button, you get paths for a given number of frames before and after the current one (again, as with ghosts).
- In Range
Affiche les chemins de points dans une plage de trames spécifiée.
- Clock Button
Updates the display frame range from the scene frame range.
- Frame Range
- Before, After
Number of frames to show before and after the current frame (only for Around Current Frame Onion-skinning method).
- Start, End
Starting and Ending frame of range of paths to display/calculate (not for Around Current Frame Onion-skinning method).
- Step
Permet d’afficher un point par série de n trames sur le chemin. Principalement utile quand vous activez l’affichage du numéro de trame (voir ci-dessous), pour éviter d’encombrer la Vue 3D.
- Cache/Bone Cache
- From, To
Ce sont les trames de début/fin de la série dans laquelle les motion paths sont affichés. Vous ne pouvez pas modifier cette série sans supprimer d’abord le motion path.
- Calculate/Update Paths
If no paths have been calculated, Calculate Paths will create a new motion path in cache based on the options specified in the pop-up menu or the Adjust Last Operation panel. If a path has already been calculated, Update Paths will update the path shape to the current animation. To change the frame range of the calculated path, you need to delete the path and calculate it again.
- Start, End
These are the start/end frames of the range in which motion paths are shown. You have to Calculate Paths again if you modify this setting, to update the paths in the 3D Viewport. The start frame is inclusive (i.e. if you set Start to 1, you will really see the frame 1 as starting point of the paths…).
- Bake Location
Bones only – By default, you get the tips” paths. By changing this setting to Tails, you will get the paths of the bone’s roots (remember that in Blender UI, bones” roots are called « heads »…). You have to Calculate Paths again if you modify this setting, to update the paths in the 3D Viewport.
- Clear Paths
X Élimine les chemins de tous les objets/os ou seulement ceux qui sont sélectionnés si Maj est enfoncé.
Show¶
- Frame Numbers
Si l’option est activée, un petit numéro apparaît à côté de chaque point de trame sur le chemin, qui est bien entendu le numéro de la trame correspondante.
- Keyframes (trames clés)
Si l’option est activée, de gros carrés jaunes sont affichés sur les motion paths, montrant les trames clés de leurs os (càd que seuls les chemins des os ayant des trames clés à une trame donnée reçoivent un point jaune à cette trame).
- + Non-Grouped Keyframes
Pour les motion paths d’os, il recherche des trames clés dans l’ensemble de l’action plutôt que dans des groupes dont seul le nom correspond (c’est plus lent).
- Keyframe Numbers
Si l’option est activée, vous verrez les numéros des trames clés affichées, aussi il est évident que cette option est uniquement valide quand l’option Show Keys est activée.
- Lines
Détermine si les lignes entre les points sont tracées ou non.
- Thickness, Custom Color
Customizable thickness and color for the lines.
