Add Camera Rigs
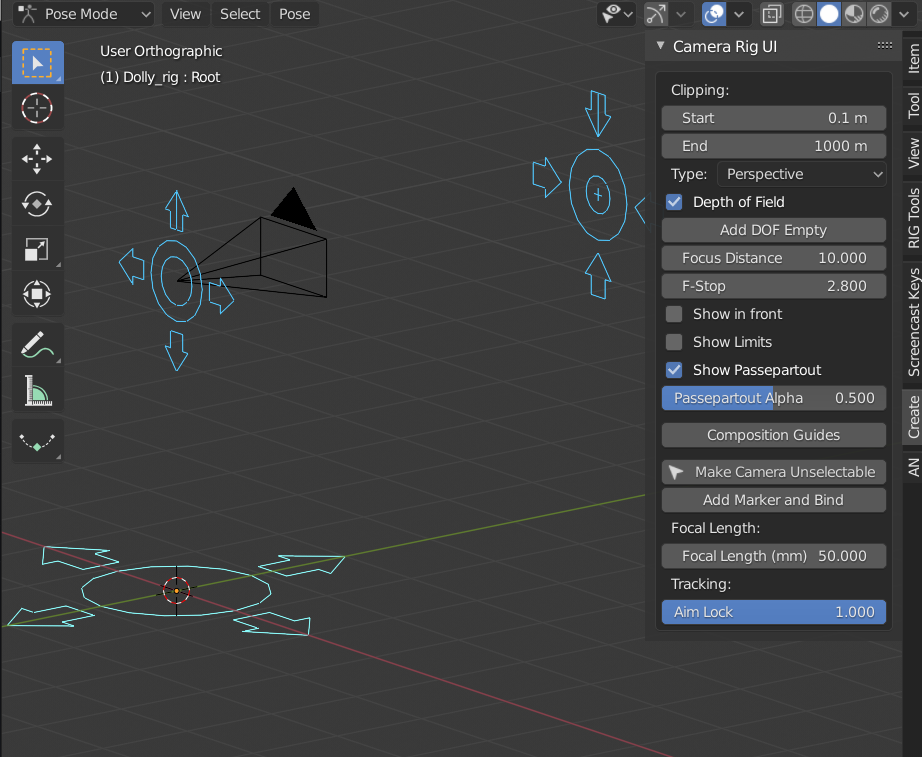
Ce module complémentaire étend les fonctionnalités d’une caméra en créant des plates-formes de contrôle avec des widgets et ajoute un panneau pour accéder rapidement aux paramètres de la caméra à partir de la Vue 3D.
Activation
Ouvrez Blender et allez dans Preferences puis dans l’onglet Add-ons.
Cliquez sur Camera puis sur Add Camera Rigs pour activer le script.
Description
Après avoir activé le module complémentaire, il placera trois éléments de menu dans le menu . Ce sont Dolly Rig, Crane Rig et 2D Camera Rig.
Les deux premières plates-formes sont très similaires, sauf que le “Crane Rig” a deux os supplémentaires réglables (hauteur du bras (Arm Height) et longueur du bras (Arm Length)) pour faciliter la réalisation d’un shot de grue cinématographique.
La plate-forme de caméra 2D est surtout utile pour les prises de vue 2D, lorsque la caméra est statique et que l’action se déroule devant elle (comme une scène de théâtre).
Utilisation
Ajoutez . Cela construira la plate-forme à l’emplacement du curseur, ajoutera une nouvelle caméra, ce qui en fera la nouvelle caméra de scène active.
Lorsque le Rig est sélectionné, les propriétés de la caméra seront affichées dans la barre latérale.
3D Rigs (Dolly & Crane)
- Root Bone
C’est le parent de la plate-forme entière.
- Control Bone
C’est l’os (nommé
Ctrl) qui déplacera la caméra autour. Par défaut, elle suivra jusqu’à l’os de visée.- Aim Bone
La caméra pointera vers cet os (nommé
Aim). Vous pouvez également incliner la caméra en tournant la visée sur l’axe Y.
2D Rig
Cette plate-forme est principalement conçue pour fonctionner comme une caméra d’estrade (caméra de scène), visant une direction. Avec elle, vous pouvez cadrer l’action en déplaçant deux des coins de la caméra, au lieu de la déplacer et de la faire pivoter. Elle produit des mouvements fluides qui seraient difficiles à réaliser sans elle, en utilisant des pilotes complexes pour calculer les paramètres de caméra appropriés.
Voir aussi
Cette vidéo <https://vimeo.com/280727941>`__ montre une comparaison d’un mouvement de caméra animé sans (en haut) et avec (en bas) l’aide du rig. Comme vous pouvez le voir dans le coin inférieur gauche, vous pouvez obtenir un mouvement de caméra plus fluide, sans que le cadre ne bouge.
- Root Bone
C’est le parent de la plate-forme entière. C’est le seul os que vous devez faire pivoter pour viser approximativement l’action.
- Left_corner and Right_corner Bones
Ce sont les os les plus importants de cette plate-forme. Vous pouvez les déplacer pour définir et animer rapidement un cadrage. La caméra ajustera ses paramètres pour s’adapter à ce cadrage (focale, rotation/décalage). Ils doivent toujours être à la même hauteur (axe Y dans le système de coordonnées de la caméra).
- Camera Bone
Vous pouvez déplacer la caméra et elle compensera ses paramètres pour encadrer les deux coins. Par exemple, si vous laissez les coins fixés des deux côtés du sujet et déplacez l’appareil photo vers l’avant, vous obtiendrez un effet de zoom efficace.
Modes
Il existe deux modes de fonctionnement pour le rig 2D : Rotation et Shift. Vous pouvez basculer entre les deux modes dans l’Interface du module complémentaire.
La rotation est le mode par défaut et fera pivoter la caméra pour viser et garder les coins dans son cadre. Le mode Shift, quant à lui, utilise les propriétés Shift de la caméra pour obtenir un effet de recadrage au lieu d’un panoramique.
Limitations
Lorsque vous déplacez les coins trop loin sur le côté en mode rotation, la perspective rend le rig beaucoup moins précis.
Le mode de rotation n’est pas pris en charge pour les caméras orthographiques.
Interface
Widgets
Lorsqu’un rig est construit, le module complémentaire créera une collection pour toutes les formes d’os personnalisées appelées (nommées Widgets). Lorsque les formes personnalisées (widgets) sont créées, elles utiliseront le préfixe WGT-. Si vous avez plus d’un rig dans la scène, il utilisera les mêmes widgets dans la même collection plutôt que de les dupliquer. Le nom de la collection par défaut et le préfixe du widget peuvent être définis dans les préférences du module complémentaire. (Cela ne changera pas le nom des widgets ou des collections existants, seulement ceux qui sont créés après avoir modifié le paramètre.)
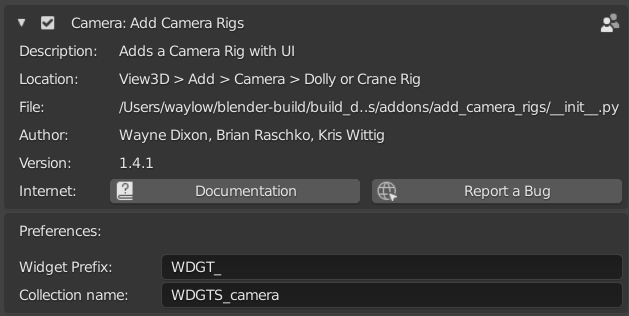
Panneau
Référence
- Mode
Tous Modes
- Panneau
Le panneau affichera les paramètres de caméra les plus utilisés. Seules les fonctionnalités ajoutées seront expliquées ici, pour plus d’informations, reportez-vous à la section Cameras.
- Add DOF Empty
Le bouton Add DOF Empty ajoutera automatiquement un Empty à l’emplacement de l’os de visée et en fera l’objet de profondeur de champ (DOF = Depth Of Field).
Le Empty est un enfant de l’os de visée, vous pouvez donc l’animer au lieu d’animer le Empty directement. Il s’agit d’une solution de contournement car il est uniquement possible d’utiliser des objets comme cible pour le DOF et non pour les os.
- Focal Distance/F-Stop/Focal Length
Ce sont des propriétés personnalisées sur l’os de la caméra qui pilotent le réglage équivalent sur la caméra réelle. Cela le rend animable à l’intérieur de l’objet armature plutôt que d’avoir à animer l’armature et la caméra.
- Show in Front
Rendra l’objet rig visible à travers toutes les autres géométries. (Utile si vous avez une scène de survol ou si d’autres maillages vous gênent.)
- Lock Camera Select
La fonction Lock Camera Select est un bouton à bascule pour rendre la caméra non-sélectionnable (vous ne pouvez donc pas la supprimer accidentellement).
- Tracking (Aim Lock)
Ce curseur contrôle la contrainte Track To sur l’os de contrôle. Désactivez-le et l’os ne pointera plus vers l’os de visée.
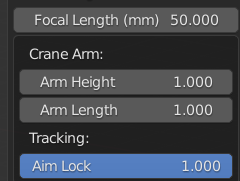
- Crane Rig Height, Arm Length
Les curseurs Arm Height et Arm Length en bas de l’interface utilisateur affichent l’échelle de l’axe Y de l’os concerné. Par défaut, la hauteur et la longueur du bras ont une taille de 1 unité. Ces valeurs ne s’affichent dans l’interface que lorsqu’une grue est sélectionnée, elles sont également animables.
- Rotation/Shift
Le curseur Rotation/Shift vous permet de basculer entre les Modes Rotation et Shift pour le rig de la caméra 2D. Vous pouvez également choisir une valeur intermédiaire pour avoir un peu des deux.
Caméras multiples
Il est possible d’ajouter autant de rigs dont votre scène a besoin. Make Camera Active apparaîtra si la caméra attachée à la plate-forme sélectionnée n’est pas la caméra active. En cliquant dessus, cela rendra cette caméra active.
Changement de caméra
Si vous souhaitez changer de caméra pendant une animation, vous pouvez le faire avec le bouton Add Marker and Bind (Ajouter un marqueur et lier). Cela utilise l’outil de liaison de caméra intégré de Blender à un marqueur de la timeline. Lorsqu’il est appuyé, il ajoutera un marqueur à la timeline et le liera à la caméra contrôlée par le rig sélectionné. Accédez à une autre image, sélectionnez une autre plate-forme de caméra et appuyez à nouveau dessus. Maintenant, vous avez deux marqueurs et lorsque vous faites défiler la chronologie, vous verrez le commutateur de caméra active en conséquence. (Répétez ce processus autant de fois que nécessaire). Ces marqueurs peuvent ensuite également être déplacés dans la timeline pour changer l’image sur laquelle ils basculeront.
Diagnostic des anomalies
Si le suivi de la visée ou la plate-forme 2D ne fonctionnent pas, vérifiez que l’option “Auto Run Python Scripts” est activée dans les Préférences .
Voir aussi
Le dépôt Github de l’auteur <https://github.com/waylow/add_camera_rigs>`__.
Un blog post expliquant le rig 2D par ses auteurs.
Référence
- Catégorie
Camera
- Description
Ajoute une plate-forme caméra avec une interface utilisateur.
- Emplacement
- Fichier
camera_dolly_crane_rigs.py
- Auteur
Wayne Dixon, Brian Raschko, Kris Wittig, Damien Picard, Flavio Perez
- Mainteneur
à faire
- Licence
GPL
- Niveau de support
Communauté
- Note
Cet add-on est fourni avec Blender.