Gestion de couleur
La gestion des couleurs est importante pour créer des rendus et actifs qui sont physiquement corrects et d’un bel effet sur un grand nombre de dispositifs d’affichage. Il est utilisé à la fois pour garantir que toutes les éléments de la pipeline interprètent les couleurs correctement, et pour faire des changements artistiques comme l’exposition et le dégradé de couleurs.

Différentes vues et expositions du même rendu.
La gestion des couleurs de Blender est basée sur la bibliothéque OpenColorIO. En utilisant la même configuration OpenColorIO dans de multiples applications, les mêmes espaces de couleurs et transformations seront disponibles pour des résultats cohérents.
Flux de travail
Scene Linear Color Space
Pour des résultats corrects, différents espaces de couleurs sont nécessaires pour l’affichage du rendu et l’enregistrement des images. Le rendu et le compositing sont mieux réalisés dans l’espace de couleurs linéaire de la scène, qui correspond plus étroitement au monde naturel, et rendent les calculs plus précis sur le plan de la physique.
Un exemple de flux de travail linéaire.
Si les couleurs sont linéaires, cela signifie que si en réalité nous doublons la quantité de photons, les valeurs de couleur sont aussi doublées. Autrement dit, si nous avons deux photos/rendus, chacune avec une des deux lumières, et ajoutons ces images ensemble, le résultat serait le même qu’un rendu/photo avec les deux lumières ensemble. Il s’ensuit qu’un tel espace radiométriquement linéaire est meilleur pour le rendu photoréaliste et le compositing.
Cependant, ces valeurs ne correspondent pas directement à la perception humaine ou la manière dont fonctionnent les dispositifs d’affichage, et les fichiers d’image sont souvent enregistrés dans différents espaces de couleurs, aussi nous devons prendre soin de faire la bonne conversion vers et depuis cet espace de couleurs linéaire.
Display Transforms
Transformer les couleurs linéaires de la scène pour les afficher implique des choix à la fois techniques et artistiques.
L’affichage correct de rendus requiert une conversion vers l’espace de couleur du dispositif d’affichage. Un moniteur d’ordinateur fonctionne différemment d’un projecteur de cinéma numérique ou une TV HD, et par conséquent a besoin d’une conversion différente.
Il y a aussi un choix artistique à faire pour les rendus. En partie cela est dû au fait que les dispositifs d’affichage ne peuvent pas afficher le spectre complet de couleurs et ont seulement une luminosité limitée, aussi nous pouvons presser les couleurs pour les faire correspondre au gamut du dispositif. De plus il peut aussi être utile de donner aux rendus un aspect particulier, p. ex. comme s’ils avaient été tirés sur un vrai film de caméra. La transformation Filmic par défaut fait cela.
Conversion de l’espace linéaire en l’espace du dispositif d’affichage.
Image Color Spaces
Lors du chargement et de l’enregistrement des formats de media, il est important d’avoir la gestion de couleur à l’esprit. Les formats de fichier tels que PNG ou JPEG vont typiquement enregistrer les couleurs dans un espace de couleurs conçu pour l’affichage, non dans un espace linéaire. Quand ils sont utilisés, par exemple, comme textures dans les rendus, ils doivent d’abord être convertis en linéaire, et lors des enregistrements des rendus pour l’affichage sur le web, ils doivent aussi être convertis dans un espace d’affichage. D’autres formats de fichier comme OpenEXR enregistrent les espaces de couleurs linéaires et en tant que tels sont utiles comme fichiers intermédiaires en production.
Pour des fichiers intermédiaires en production, il esr recommandé d’utiliser des fichiers OpenEXR.Ceux-ci sont toujours enregistrés dans des espaces de couleurs linéaires de scène, sans aucune perte de données. Ce qui les rend adaptés à enregistrer des rendus qui plus tard peuvent être composés, calibrés en couleurs et convertis en différents formats de sortie.
Les images peuvent également contenir des données qui ne sont pas en fait une couleur. Par exemple des normal ou displacement maps contiennent simplement des vecteurs et des décalages. De telles images devraient être marquées comme Non-Color Data afin que aucune conversion d’espace de couleurs leur est appliquée.
Réglages
Référence
- Éditeur
Propriétés
- Panneau
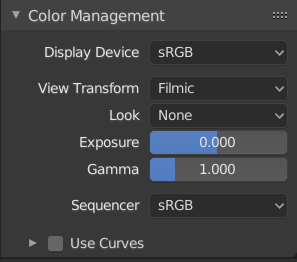
Propriétés de Color Management (Gestion des couleurs).
- Dispositif d’affichage
Le dispositif sur lequel l’image est visionnée.
La plupart des moniteurs d’ordinateur sont configurés pour l’espace de couleurs sRVB, et ainsi pendant le travail sur ordinateur cette option devrait être laissée à sa valeur par défaut. Elle devrait être modifiée typiquement pendant le visionnage de l’image sur un autre dispositif d’affichage connecté à l’ordinateur, ou pendant l’écriture des fichiers d’image destinés à être visionnés sur un autre dispositif.
Rec709 est couramment utilisé pour les TV HD, tandis que XYZ et DCI-P3 sont habituels pour les projecteurs numériques.La gestion des couleurs peut être désactivée en réglant le dispositif sur None.
- View Transform
Voici les différentes manières de visionner l’image sur le même dispositif d’affichage.
- Standard
Ne fait aucune conversion hormis la conversion pour le dispositif d’affichage. Souvent utilisé pour des résultats non photoréalistes ou l’édition vidéo où un look spécifique est déja précalculé dans la vidéo d’entrée.
- Filmic
Pour des résultats plus photoréalistes et une meilleure gestion de couleurs de haute gamme dynamique. Le contraste peut être ajusté en changeant l’option Look pour la transformation Filmic view.
- Filmic Log
Convertit en espace de couleurs Filmic log. Ceci peut être utilisé pour des exports vers des apllication de calibration de couleur, ou pour inspecter l’image en mettant à plat les zones très sombres ou très claires.
- Raw
Destiné à l’inspection de l’image mais pas à l’exportation finale. Raw rend l’image sans aucune conversion d’espace de couleurs.
- False Color
Affiche une heat map d’intensités d’image pour visualiser la plage dynamique.
- Look
Choisir un effet artistique parmi la collection de données de réaction du film pondérées qui émule grossièrement l’apparence de certains types de film. Appliqué avant la conversion de l’espace de couleurs.
- Exposure
Utilisé pour contrôler la luminosité de l’image (dans les arrêts) appliquée avant la conversion de l’espace de couleurs. Il est calculé comme suit : \(output\_value = render\_value × 2^{(exposure)}\)
- Gamma
Correction gamma supplémentaire appliquée après la conversion d’espace de couleurs. Notez que les transformations d’affichage par défaut effectuent la conversion appropriée, ainsi ceci agit principalement comme un effet supplémentaire pour des fignolages artistiques.
- Séquenceur
L’espace de couleurs dans lequel le Sequencer opère. Par défaut le Sequencer opère dans l’espace RVB, mais il peut aussi être défini pour fonctionner dans l’espace Linear comme les Compositing nodes, ou un autre espace de couleurs. Différents espaces de couleurs vont donner des résultats différents pour la correction de couleur, les fondus enchaînés (cross fades) et autres opérations.
Use Curves
Ajuster les courbes RVB pour contrôler les couleurs d’image avant la conversion de l’espace de couleurs. En savoir plus sur l’utilisation de Gestionnaire de Courbe (Curve Widget).
Fichiers image
Dans le travail avec des fichiers d’image, l’espace de couleurs par défaut est habituellement le bon. Si ce n’est pas le cas, l’espace de couleurs du fichier image peut être configuré dans les réglages d’image. Une situation fréquente où les modifications manuelles sont nécessaires est, par exemple, le travail ou le précalcul de normal maps ou de displacement maps. De tels maps n’enregistrent pas en fait les couleurs, simplement des données encodées en couleurs. Dans de tels cas ils devraient être marqués comme Non-Color Data.
Les blocs de données d’image enregistreront toujours des tampons de flottants en mémoire dans l’espace de couleurs linéaire de la scène, alors que le tampon d’octets en mémoire et les fichiers sur disque sont enregistrés dans l’espace de couleurs spécifié par ce paramètre :
- Color Space
L’espace de couleurs du fichier d’image sur disque. Cela dépend du format de fichier, par exemple les images PNG ou JPEG sont souvent enregistrées en sRVB, tandis que les images OpenEXR sont enregistrées dans un espace de couleurs linéaire. Certaines images telles que les normal, bump ou stencil maps ne contiennent pas des “couleurs” au sens strict et sur de telles valeurs aucune conversion d’espace de couleurs ne devrait jamais être appliquée. Pour de telles images, l’espace de couleurs devrait être mis à Non-Color.
Par défaut, seuls les rendus sont affichés et enregistrés avec les transformations de vue de rendu appliquées. Celles-ci sont les data-blocks Render Result et Viewer image,et les fichiers enregistrés directement sur disque avec l’opérateur Render Animation. Cependant, lors du chargement du rendu enregistré dans un fichier intermédiaire OpenEXR, Blender ne peut pas détecter automatiquement que c’est un rendu (ce pourrait être p. ex. une texture d’image ou un displacement map) . Nous devons spécifier que c’est un rendu et que nous voulons appliquer les transformations, avec ces deux réglages :
- View as Render
Affiche le data-block image (pas seulement les rendus) avec view transform, exposure, gamma, RGB curves appliqués. Utile pour visionner les trames rendues dans les fichiers OpenEXR linéaires de la même manière que lors de leur rendu direct.
- Save as Render
Option pour appliquer les view transform, exposure, gamma, RGB curves. C’est utile pour enregistrer des fichiers OpenEXR linéaires en p. ex. fichiers PNG or JPEG dans l’espace d’affichage.
Configuration d’OpenColorIO
Blender est fourni avec une configuration OpenColorIO standard qui comprend un grand nombre de dispositifs d’affichage et de transformations de vue utiles. L’espace de couleurs ( Color Space) linéaire de référence est celui avec les chromaticités Rec. 709 et le point blanc D65.
Cependant, OpenColorIO a été aussi conçu pour donner une expérience utilisateur cohérente à travers les applications multiples, et pour cela, un simple fichier de configuration partagé peut être utilisé. Blender utilisera la variable d’environnement OCIO standard pour lire une configuration OpenColorIO autre que celle de Blender par défaut. Plus d’informations sur la manière d’établir un tel flux de travail se trouve sur le site web OpenColorIO.
Nous utilisons actuellement les principes des espaces de couleurs suivantes :
scene_linearEspace de couleurs utilisé pour le rendu, le compositing, et l’enregistrement de toutes les images en précision float en mémoire.
dataEspace de couleurs pour des données ne concernant pas les couleurs.
aces_interchangeEspace colorimétrique ACES2065-1. Utilisé pour dériver les chromaticités de l’espace colorimétrique scene_linear, pour des effets tels que l’émission du corps noir.
color_pickingDéfinit la répartition des couleurs dans les sélecteurs de couleurs. Il est censé être approximativement perceptiblement linéaire, avoir le même gamut que l’espace de couleur scene_linear, et faire correspondre les valeurs 0..1 à des valeurs 0..1 dans l’espace couleur linéaire de la scène pour une édition prévisible des albédos des matériaux.
default_sequencerEspace de couleurs par défaut pour le Séquenceur, scene_linear si non spécifié.
default_byteEspace de couleurs par défaut pour les images et les fichiers en précision byte, texture_paint si non spécifié.
default_floatEspace de couleurs par défaut pour les images et les fichiers en précision float, scene_linear si non spécifié.
La configuration standard de Blender comprend la prise en charge de la sauvegarde et du chargement d’images dans les espaces de couleurs ACES (code et documentation). Cependant, le gamut d’ACES est plus grande que le gamut de Rec. 709, aussi pour obtenir les meilleurs résultats, une configuration ACES spécifique devrait être utilisée. OpenColorIO fournit un fichier de configuration ACES, bien qu’il ait besoin de quelques ajustements supplémentaires pour être utilisable en production.