Texture
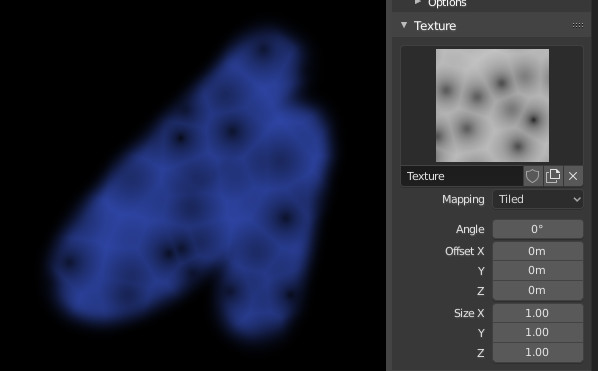
Options de texture et exemple.
Utilisez le bloc de données de texture au bas du panneau paint pour sélectionner une image préchargée ou une texture procédurale à utiliser comme motif de brosse.
Notez que pour l’utiliser, vous devez avoir un matériau bouche-trou défini, et que cette texture définie particulière utilisant ls boutons Material et Texture. Ce n’est pas nécessaire que ce matériau ou cette texture soit appliqué(e) à un quelconque maillage quelque part ; il doit seulement être défini.
L’exemple de droite montre les effets de la peinture avec une texture de Voronoï.
- Texture
Dans les modes peinture la texture est utilisée comme source de couleur, alors que pour la sculpture elle est utilisée pour déterminer la force de la brosse.
- Mapping
Définit la manière dont la texture est appliquée au trait de la brosse.
- View Plane
Si View Plane est activé, l’angle de vue actuel est utilisé pour projeter la texture de la brosse sur le modèle. C’est-à-dire que la texture suit la souris, de sorte qu’il semble que la texture soit déplacée sur le modèle. En peinture 2D, la texture se déplace avec la brosse.
- Area Plane
Projette la texture de brosse sur la normale de surface locale, qui empêche la texture de s’étirer pendant la sculpture sur une portion du maillage qui est à un angle extrême vers la vue.
- Tiled
L’option Tile permet de paver la texture à l’écran, de sorte que le déplacement du pinceau semble se faire séparément de la texture. L’option Tile est plus utile pour les images pavables, plutôt que pour les textures procédurales.
- 3D
L’option 3D permet à la brosse de prendre pleine avantage des textures procédurales. Ce mode utilise des coordonnées de sommet plutôt que la position de la brosse pour déterminer la zone de la texture à utiliser.
- Random
Choisit une coordonnée de texture aléatoire à échantillonner pour chaque tampon.
- Stencil
Le mappage au pochoir fonctionne en projetant la peinture de l’espace de la caméra sur le maillage ou la toile. La peinture est appliquée uniquement à l’intérieur des limites du pochoir. Le gabarit s’affiche sous la forme d’une superposition d’espace d’écran dans la fenêtre. Pour transformer la texture du pochoir et le masque du pochoir appuyez en plus sur Alt:
Move RMB
Scale Maj-RMB
Rotate Ctrl-RMB
Lors de l’utilisation du redimensionnement du gabarit, X et Y sont utilisés pour contraindre la mise à l’échelle à un axe. Appuyer deux fois sur l’un des boutons pour revenir à la mise à l’échelle sans contrainte.
- Image Aspect
Restaurer le ratio d’aspect de l’image d’origine pour réinitialiser l’étirement introduit par la mise à l’échelle (textures d’image seulement). Cet opérateur peut utiliser les valeurs de pavage et d’échelle de la texture de la brosse si les valeurs correspondantes sont activées dans le panneau Adjust Last Operation.
- Reset Transform
Restaure la position du stencil.
- Angle Ctrl-F
Ceci est l’angle de rotation de la brosse de la texture. Il peut être modifié interactivement via Ctrl-F dans la Vue 3D. Pendant la rotation interactive, vous pouvez également entrer une valeur numériquement.
- Rake R
Angle suit la direction du trait de brosse. Non disponible pour les textures 3D (raccourci de sculpture uniquement).
- Random R
Angle est randomisé par touche.
- Random Angle
Contraint la déviation aléatoire dans un intervalle.
- Offset X, Y, Z
Décalage du placement de la texture sur les axes X, Y et Z.
- Size X, Y, Z
Définir l’échelle de la texture sur chaque axe. Pas disponible pour les textures de sculpture Drag.
- Sample Bias Sculpt Mode
Valeur ajoutée aux échantillons de texture.