File Browser
Le Navigateur de fichiers est utilisé dans toutes les opérations relatives aux fichiers. Celles-ci comprennent :
Ouverture et sauvegarde des fichiers blend.
A propos de la navigation à l’intérieur d’autres fichiers blend, lors de l’ajout ou de la liaison de blocs de données, consultez Bibliothèques liées.
Import depuis / export vers d’autres formats de fichier.
Sélection de chemins de fichier existants (images, vidéos, fontes…).
La manière la plus habituelle d’utiliser cet éditeur consiste à utiliser des opérateurs modaux (comme l’ouverture ou la sauvegarde d’un fichier blend). Le navigateur de fichiers s’affichera maximisé, attendant que l’opération se termine, et ensuite se fermera en revenant à la fenêtre principale.
Vous pouvez utiliser le navigateur de fichiers comme tout autre type d’éditeur pour parcourir le système de fichiers. L’objectif principal est de pouvoir effectuer un glisser-déposer du navigateur de fichiers vers d’autres éditeurs.
Des images dans la Vue 3D (pour définir comme arrière-plan ou appliquer comme texture de matériau).
Fichiers multimédias dans le Montage vidéo.
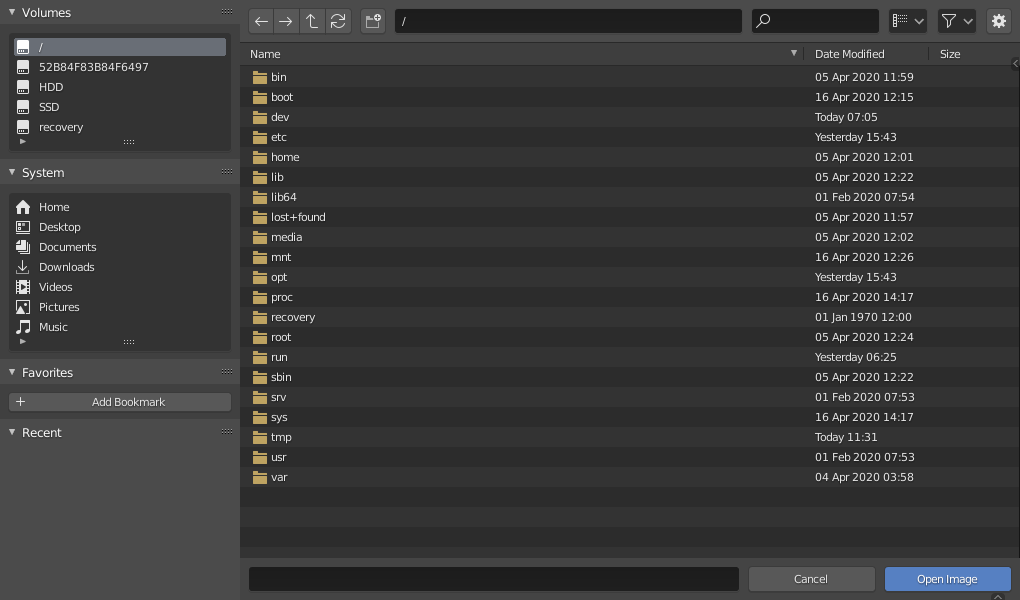
Le Navigateur de fichiers.
Interface
Région principale
La région principale du navigateur de fichiers agit de la même manière que le navigateur de fichiers intégré à votre système d’exploitation. La région contient un tableau de fichiers, de dossiers ou de données de fichiers .blend internes dans une grille ou une liste d’éléments. Vous pouvez navigate, select et edit ces éléments comme vous le feriez dans le navigateur de fichiers de votre système d’exploitation.
Aperçus
Dans son mode d’affichage Thumbnail, le Navigateur de fichiers prend en charge de nombreux types d’aperçus. Ceux-ci comprennent :
Formats d’image et de vidéo
Fontes
Fichiers blend
Blocs de données internes
Afin d’obtenir des aperçus pour le bloc de données, des aperçus doivent être générés. Voir Blend-files Previews pour savoir comment générer et gérer les aperçus de données Blender.
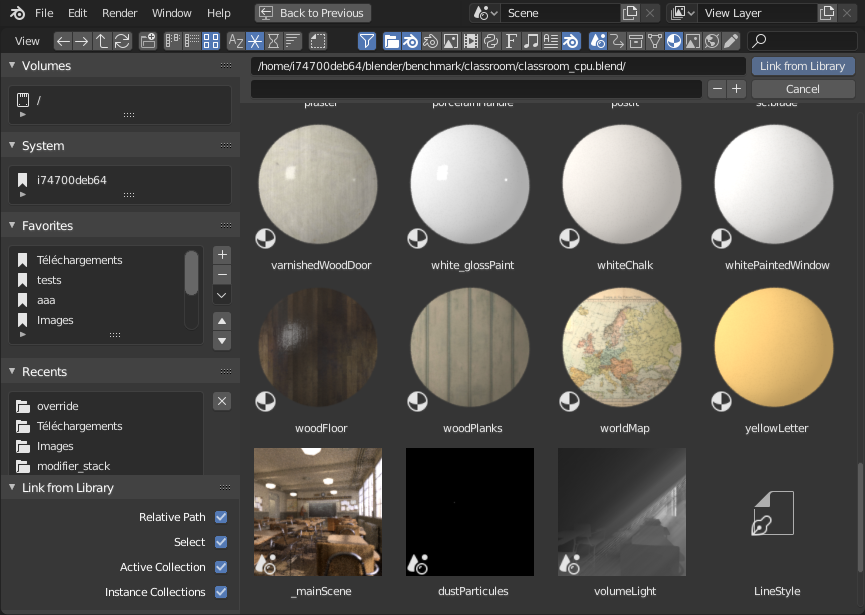
Le Navigateur de fichiers en mode Thumbnail.
File Path Region
Le File Path (chemin du fichier) se trouve au-dessus de la région principale et peut faciliter la navigation et ajuster la façon dont les éléments sont affichés.
- Previous Folder Backspace, Alt-Left
Aller au dossier précédent (dans l’historique de navigation).
- Next Folder Shift-Backspace, Alt-Right
Aller au dossier suivant (dans l’historique de navigation).
- Parent File P, Alt-Up
Remonter au dossier parent.
- Refresh File List R, NumpadPeriod
Réactualiser le dossier courant.
- Create Directory I
Vous demandera de confirmer et créera un nouveau dossier dans le dossier courant, développé dans la vue principale, et vous permettra d’entrer son nom.
- File Path Ctrl-L
Champ de texte pour le chemin du dossier courant. Tab va compléter automatiquement un chemin existant. Si vous tapez un chemin de dossier inexistant, vous serez sollicité pour créer ce nouveau dossier.
- Search Ctrl-F
Filtrer les éléments par nom. Le caractère de remplacement
*va correspondre à tout, par ex.bl*erva correspondre à la fois àblenderet àblogger. Il y a toujours un caractère de remplacement implicite au début et à la fin de la chaîne de recherche, ainsiblenderva aussi correspondre àtest_blender_file.blend. Ce champ peut aussi être utilisé pour filtrer certaines extensions de fichier spécifiques (par ex..pngva lister tous les fichiers PNG).
- Mode d’Affichage
Contrôle la manière dont les fichiers sont affichés.
- Vertical List
Affiche les fichiers et les dossiers dans une liste verticale.
- Horizontal List
Affiche les fichiers et les dossiers dans une liste horizontale.
- Thumbnails
Affiche les previews (les aperçus).
Paramètres d’affichage
- Display Size
La taille des vignettes, ou la largeur des colonnes.
- Recursion
Le nombre de niveaux de dossier à afficher à plat en même temps.
- None
Liste uniquement le contenu du répertoire actuel.
- Fichiers blend
Répertorie tout le contenu d’un fichier blend (disponible uniquement lors de la liaison ou de l’ajout de blocs de données).
- One Levels
Liste le contenu de tous les sous-répertoires, un niveau de récursivité.
- Two Levels
Liste le contenu de tous les sous-répertoires, deux niveaux de récursivité.
- Three Levels
Liste le contenu de tous les sous-répertoires, trois niveaux de récursivité.
Indication
L’affichage de plusieurs niveaux de dossier à la fois peut être pratique pour par ex. voir toute votre collection de textures, même si vous les avez rangées dans un ensemble soigné de dossiers pour éviter d’avoir des centaines de fichiers en un seul endroit.
Dans la case Append/Link, l’affichage de tout le contenu du fichier blend vous permet de lier différents types de bloc de données en une seule opération.
Avertissement
Plus vous affichez de niveaux à la fois, plus cela prendra de temps pour tous les lister (typiquement, il sera exponentiel, l’affichage de trois niveaux à la fois peut prendre trois ordres de grandeur pour être pleinement listé).
- Sort By
Trie les éléments selon l’une des quatre méthodes:
- Name
Trie les fichiers par ordre alphabétique.
- Extension
Trie la liste des fichiers par extension/type.
- Modified Date
Trier les fichiers par heure de modification.
- Size
Trier les fichiers par taille.
Paramètres de filtrage.
Sur le côté droit du chemin du fichier se trouvent les options de filtrage. La bascule avec l’icône entonnoir contrôle si le filtrage est activé ou non.
- Types de fichier
Filtre les fichiers par catégories, comme les dossiers, les fichiers blend, les images, etc.
- Blender IDs
Lors d’ajout ou de liaison, vous pouvez également filtrer par catégories de bloc de données, comme les scènes, les animations, les matériaux, etc.
Région d’exécution
- File Name
Champ de texte pour éditer le nom et l’extension du fichier. Lors de la sauvegarde, si l’arrière-plan est rouge, un fichier avec le même nom existe déjà dans le dossier. Tab va compléter automatiquement avec des noms existants dans le dossier courant.
- Increment Filename
-,+ Supprime/Diminue ou ajoute/augmente un nombre à la fin à votre nom de fichier (utilisé par ex. pour enregistrer différentes versions d’un fichier).
- Increment Filename
- Cancel Esc
Annule la sélection de fichier (et l’opération sous-jacente) et ferme le Navigateur de fichiers. l’utilisation du bouton Back to Previous dans la Barre supérieure aura le même effet.
- Confirm Entrée
Le bouton principal pour valider l’opération, qui définit son nom. un double-clic sur un élément autre qu’un dossier aura le même effet.
Région de la Source List
La zone de gauche affiche différentes manières d’accéder rapidement à certains répertoires. La région est divisée en panneaux séparés contenant chacun une UI List de répertoires de l’interface utilisateur. En cliquant sur l’un des répertoires, vous accédez immédiatement à celui-ci.
Volumes
Contient tous les volumes disponibles définis par l’OS , par ex. le montage des disques et du réseau.
System
Contient les dossiers courants définis par l’OS, comme le dossier de l’utilisateur principal…
Bookmarks (signets)
Contient des dossiers auxquels vous souhaitez pouvoir accéder souvent sans avoir à y accéder dans le navigateur de fichiers. À droite de cette liste se trouvent des boutons permettant d’effectuer des actions de gestion de base sur vos signets (bookmarks), par ex. ajouter/supprimer une entrée, la déplacer vers le haut ou vers le bas dans la liste, etc.
Recent
Contient les dossiers récemment consultés.
Le bouton X à droite permet d’effacer complètement cette liste.
Vous pouvez contrôler le nombre de dossiers apparaissant dans cette liste avec le champ numérique Recent Files de l’onglet Save & Load dans les Préférences.
Région des options de l’opérateur
La zone de droite affiche les options de l’opérateur appelant. Outre les actions courantes répertoriées ci-dessous, de nombreux modules complémentaires d’import/export y exposeront également leurs options.
- Open, Save, Save As Blender File
- Open, Replace, Save As Image
- Link/Append from Library
Voir Bibliothèques liées.
Pour l’option commune :
- Relative Path (chemin relatif)
Région de l’entête
L’en-tête ne contient que deux menus, l’un avec les commandes de View de l’éditeur standard et l’autre pour répertorier quelques Selecting opérateurs dans un souci de découvrabilité. Il est souvent masqué car la plupart des fonctionnalités sont contenues dans les régions décrites précédemment.
Sélection
- Select
Les clics LMB et RMB fonctionnent tous deux. Le maintien de Maj va étendre la sélection des éléments.
- Tout (dé)sélectionner A
Commute la sélection de tous les fichiers.
- Cliquer-glisser
Le glisser avec LMB démarre une sélection par boîte.
Note
Vous pouvez toujours sélectionner plusieurs entrées dans le Navigateur de fichiers, le dernier sélectionné est considéré comme actif. Si l’opération appelante attend un chemin unique (comme par ex. celle d’ouvrir (Open) le fichier blend principal), elle va obtenir le chemin de cet élément actif, les autres sélectionnés seront simplement ignorés.
Touches fléchées
C’est également possible de sélectionner/désélectionner des fichiers en les “parcourant” avec les touches fléchées :
En utilisant simplement une touche fléchée, le fichier suivant dans la direction choisie sera sélectionné et tous les autres désélectionnés.
Le maintien de Maj pendant cette action ne désélectionne rien, ainsi il étend la sélection, de plus il permet de désélectionner des fichiers en naviguant dans un bloc parmi ceux déjà sélectionnés (au minimum deux fichiers en séquence).
Le maintien de Maj-Ctrl sélectionne/désélectionne en outre tous les fichiers entre les deux.
Si aucun fichier n’est sélectionné, la navigation par touche fléchée sélectionne le premier et le dernier fichier du dossier, selon la direction de la flèche.
Si vous sélectionnez un dossier et tapez Entrée, vous irez dans ce dossier (et la sélection de l’entrée “parent” .. va vous amener au niveau supérieur).
Édition
- Supprimer fichiers Suppr., X
Supprimer les fichiers ou répertoires actuellement sélectionnés en les déplaçant vers la “trash” (corbeille) du système d’exploitation.
Notez que sous Linux, la suppression de répertoires nécessite KDE ou GNOME.
- Renommer F2
Renommer le nom du fichier ou dossier actuellement sélectionné..