UV Tools
Référence
- Éditeur
Vue 3D
- Mode
Mode Édition
- Menu
- Raccourci
U
Blender propose plusieurs façons de cartographier les UV. Les méthodes de projection plus simples utilisent des formules qui mappent l’espace 3D sur l’espace 2D, en interpolant la position des points vers un point/axe/plan à travers une surface. Les méthodes les plus avancées peuvent être utilisées avec des modèles plus complexes et ont des utilisations plus spécifiques.
Unwrap
Référence
- Éditeur
Vue 3D et Éditeur UV
- Mode
Mode Édition
- Menu
- Raccourci
U
Aplanit la surface du maillage en le découpant le long des seams (*coutures*). Utile pour les formes organiques.
Note
L’opérateur Unwarp est le seul opérateur de dépliage UV qui prend en compte les coutures (seams).
Commencez par sélectionner toutes les faces que vous souhaitez déplier. Dans la Vue 3D, sélectionnez ou U et sélectionnez Unwrap. Vous pouvez également le faire à partir de l’éditeur UV avec ou U. Cette méthode dépliera toutes les faces et réinitialisera le travail précédent. Le menu UV apparaîtra dans l’éditeur UV après que le dépliage ait été effectué une première fois.
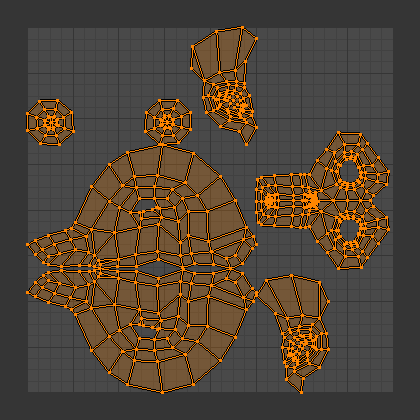
Résultat du dépliage de Suzanne.
Cet outil déplie les faces de l’objet pour fournir le “meilleur ajustement” basé sur la façon dont les faces sont connectées et s’adapteront à l’image, et prend en compte les coutures (seams) dans les faces sélectionnées. Si possible, chaque face sélectionnée obtient sa propre zone différente de l’image et ne chevauche aucune autre face UV. Si toutes les faces d’un objet sont sélectionnées, chaque face est mappée sur une partie de l’image.
Options
Blender a deux façons de calculer le dépliage. Elles peuvent être sélectionnées dans le paramètre d’outil du panneau d’outils de la Vue 3D.
- Angle Based
Cette méthode donne une bonne représentation 2D d’un maillage.
- Conformal
Utilise LSCM (Least Squares Conformal Mapping). Cela donne généralement une cartographie UV moins précise que basée sur l’angle, mais fonctionne mieux pour les objets plus simples.
- Fill Holes
L’activation de Fill Holes empêchera le chevauchement de se produire et représentera mieux les trous dans les régions UV.
- Correct Aspect
Cartographie des UV en tenant compte de l’aspect de l’image.
- Use Subdivision Surface Modifier
Mappe les UV en tenant compte de la position du sommet après le Subdivision Surface Modifier.
- Margin
Espace entre les îlots UV.
Astuce
La texture de l’image UV d’une face ne doit utiliser qu’une partie de l’image, pas toute l’image. De plus, des parties de la même image peuvent être partagées par plusieurs faces. Une face peut être mappée de moins en moins sur l’image totale.
Smart UV Project
Référence
- Éditeur
Vue 3D
- Mode
Mode Édition
- Menu
- Raccourci
U
Smart UV Project, découpe le maillage en fonction d’un seuil d’angle (changements angulaires dans votre maillage). Cela vous donne un contrôle précis sur la façon dont les coutures automatiques sont créées. C’est une bonne méthode pour les formes géométriques simples et complexes, telles que les objets mécaniques ou l’architecture.
Cet algorithme examine la forme de votre objet, les faces sélectionnées et leur relation les unes avec les autres, et crée une carte UV basée sur ces informations et les paramètres que vous fournissez.
Dans l’exemple ci-dessous, le Smart Mapper a mappé toutes les faces d’un cube dans un arrangement soigné de trois côtés en haut, trois côtés en bas, pour que les six côtés du cube s’adaptent parfaitement, tout comme les faces du cube .

Smart UV project sur un cube.
Pour les objets mécaniques plus complexes, cet outil peut rapidement et facilement créer une disposition UV normale et simple pour vous.
Options
Le panneau Adjust Last Operation permet un contrôle précis de la façon dont le maillage est déroulé:
- Angle Limit
Contrôle la façon dont les faces sont regroupées : une limite supérieure entraînera de nombreux petits groupes mais moins de distorsion, tandis qu’une limite inférieure créera moins de groupes au détriment d’une augmentation des distorsions.
- Island Margin
Contrôle la proximité des îlots UV. Un nombre plus élevé ajoutera plus d’espace entre les îlots.
- Area Weight
Pondération du vecteur de projection par des faces de plus grandes surfaces.
Lightmap Pack
Référence
- Éditeur
Vue 3D
- Mode
Mode Édition
- Menu
- Raccourci
U
Lightmap Pack prend chacune des faces d’un maillage ou des faces sélectionnées et les place dans les limites UV. Les lightmaps sont principalement utilisés dans le rendu en temps réel, où les informations d’éclairage sont intégrées dans les cartes de texture, lorsqu’il est nécessaire d’utiliser autant d’espace UV que possible. Peut également fonctionner sur plusieurs maillages à la fois. Il a plusieurs options qui apparaissent:
Vous pouvez définir l’outil pour mapper uniquement les Selected Faces (faces sélectionnées) ou All Faces (toutes les faces) si vous travaillez avec un seul maillage.
L’option Selected Mesh Object (Objet maillé sélectionné) fonctionne sur plusieurs maillages. Pour l’utiliser, en Mode Objet, sélectionnez plusieurs objets maillés, puis passez en Mode Édition et activez l’outil.
Options
- Share Texture Space
Utile si vous mappez plusieurs maillages. Tente d’ajuster toutes les faces des objets dans les limites UV sans chevauchements.
- New UV Map
Si vous mappez plusieurs maillages, cette option crée une nouvelle carte UV pour chaque maillage. Voir les UV Maps.
- New Image
Attribue de nouvelles images pour chaque maillage, mais une seule si Shared Tex Space est activé.
- Taille de l’image
Définit la taille de la nouvelle image.
- Pack Quality
Pré-empaquetage avant Box packing plus complexe.
- Margin
Contrôle la proximité des îlots UV. Un nombre plus élevé ajoutera plus d’espace entre les îlots.
Follow Active Quads
Référence
- Éditeur
Vue 3D
- Mode
Mode Édition
- Menu
- Raccourci
U
L’outil Follow Active Quads prend les faces sélectionnées et les dispose en suivant des boucles de faces continues, même si la face du maillage a une forme irrégulière. Notez que cela ne respecte pas la taille de l’image, vous devrez donc peut-être toutes les réduire un peu pour adapter à la zone de l’image.
Options
- Edge Length Mode
- Even
Espace tous les UV uniformément.
- Length
À faire.
- Length Average
Espace UV moyen de longueur d’arête de chaque boucle.
Note
Notez que c’est la forme du quad actif dans l’espace UV qui est suivie, pas sa forme dans l’espace 3D. Pour obtenir un déroulement propre à 90 degrés, assurez-vous que le quad actif est un rectangle dans l’espace UV avant d’utiliser “Follow active quad” (Suivre quad actif).
Cube Projection
Référence
- Éditeur
Vue 3D
- Mode
Mode Édition
- Menu
- Raccourci
U
Cube Projection mappe le maillage sur les faces d’un cube, qui est ensuite déplié. Il projette le maillage sur six plans distincts, créant six îlots UV. Dans l’éditeur UV, ceux-ci apparaîtront superposés, mais peuvent être déplacés. Voir Editing UVs.
Options
- Cube Size
Définit la taille du cube sur lequel projeter.
Common (Points communs)
Les paramètres suivants sont communs aux mappages Cube, Cylindre et Sphère:
- Correct Aspect
Les UV de la carte prendront en compte le rapport hauteur/largeur des images. Si une image a déjà été mappée sur le Texture Space qui n’est pas carré, la projection en tiendra compte et déformera le mappage pour qu’il apparaisse correctement.
- Clip to Bounds
Tous les UV situés en dehors de la plage (0 à 1) seront coupés dans cette plage en étant déplacés vers la bordure de l’espace UV la plus proche.
- Scale to Bounds
Si la carte UV est plus grande que la plage (0 à 1), la carte entière sera mise à l’échelle pour tenir à l’intérieur.
Cylinder Projection
Référence
- Éditeur
Vue 3D
- Mode
Mode Édition
- Menu
- Raccourci
U
Normalement, pour dérouler un cylindre (tube) comme si vous le fendiez dans le sens de la longueur et le dépliez à plat, Blender demande que la vue soit verticale, avec le tube debout “vers le haut”. Des vues différentes projetteront différemment le tube sur la carte UV, faussant l’image si elle est utilisée. Cependant, vous pouvez définir manuellement l’axe sur lequel le calcul est effectué. Cette même idée fonctionne pour la cartographie des sphères.
Options
- Direction
- View on Poles
À utiliser lors de la visualisation depuis le dessus (au niveau d’un pôle) en utilisant un axe qui descend directement de la vue.
- View on Equator
À utiliser si la vue regarde l’équateur, en utilisant un axe vertical.
- Align to Object
Utilise la transformation de l’objet pour calculer l’axe.
- Align
Sélectionne l’axe qui est vers le haut.
- Polar ZX
Polar 0 est sur l’axe X.
- Polar ZY
Polar 0 est sur l’axe Y.
- Radius (rayon)
Le rayon du cylindre à utiliser.
Sphere Projection
Référence
- Éditeur
Vue 3D
- Mode
Mode Édition
- Menu
- Raccourci
U
Les mappages cylindriques et sphériques ont les mêmes options. La différence est qu’une cartographie cylindrique projette les UV d’un plan vers la forme du cylindre, tandis qu’une carte sphérique prend en compte la courbure de la sphère, et chaque ligne de latitude devient régulièrement espacée. Utile pour les formes sphériques, comme les yeux, les planètes, etc.
Souvenez-vous l’approche du cartographe d’ouverture pour cartographier le monde ? Eh bien, vous pouvez obtenir la même chose ici en dépliant une sphère à partir de différents points de vue. Normalement, pour déplier une sphère, visualisez la sphère avec les pôles en haut et en bas. Après le dépliage, Blender vous donnera une projection équirectangulaire ; le point à l’équateur face à vous sera au milieu de l’image. Une vue polaire donnera une carte de projection très différente mais commune. L’utilisation d’une carte de projection équirectangulaire de la terre comme image UV donnera une bonne cartographie de la planète sur la sphère.
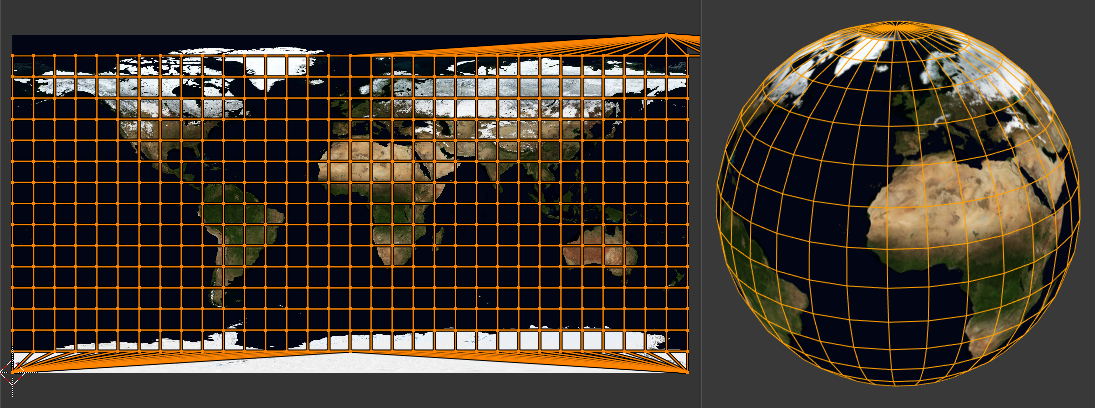
Utilisation d’une image équirectangulaire avec une projection Sphère.
Options
- Direction
- View on Poles
À utiliser lors de la visualisation depuis le dessus (au niveau d’un pôle) en utilisant un axe qui descend directement de la vue.
- View on Equator
À utiliser si la vue regarde l’équateur, en utilisant un axe vertical.
- Align to Object
Utilise la transformation de l’objet pour calculer l’axe.
- Align
Sélectionne l’axe qui est vers le haut.
- Polar ZX
Polar 0 est sur l’axe X.
- Polar ZY
Polar 0 est sur l’axe Y.
- Radius (rayon)
Le rayon de la sphère à utiliser.
Project from View
Référence
- Éditeur
Vue 3D
- Mode
Mode Édition
- Menu
- Raccourci
U
Project from View prend la vue actuelle dans la Vue 3D et aplatit le maillage tel qu’il apparaît. Utilisez cette option si vous utilisez une image d’un objet réel comme texture UV pour un objet que vous avez modélisé. Il y aura un étirement dans les zones où le modèle s’éloigne de vous.
Options
Voir aussi Common options.
- Orthographic (Orthographique)
Applique une projection orthographique.
Project from View (Bounds)
Référence
- Éditeur
Vue 3D
- Mode
Mode Édition
- Menu
- Raccourci
U
Similaire à Project from View, mais avec Scale to Bounds et Correct Aspect activés.
Reset
Référence
- Éditeur
Vue 3D et Éditeur UV
- Mode
Mode Édition
- Menu
- Raccourci
U
Réinitialise la carte UV de chaque face pour remplir la grille UV, donnant à chaque face le même mappage.
Si vous souhaitez utiliser une image pouvant être carrelée (tiles), la surface sera recouverte d’une répétition fluide de cette image, l’image étant déformée pour s’adapter à la forme de chaque face individuelle. Utilisez cette option de dépliage pour réinitialiser la carte et annuler tout dépliage (revenir au début).