Line Set
Référence
- Panneau
Un ensemble de lignes (line set) sélectionne, parmi les lignes (arêtes) détectées par Freestyle, celles qui seront rendues en utilisant le line style attaché, suivant diverses méthodes.
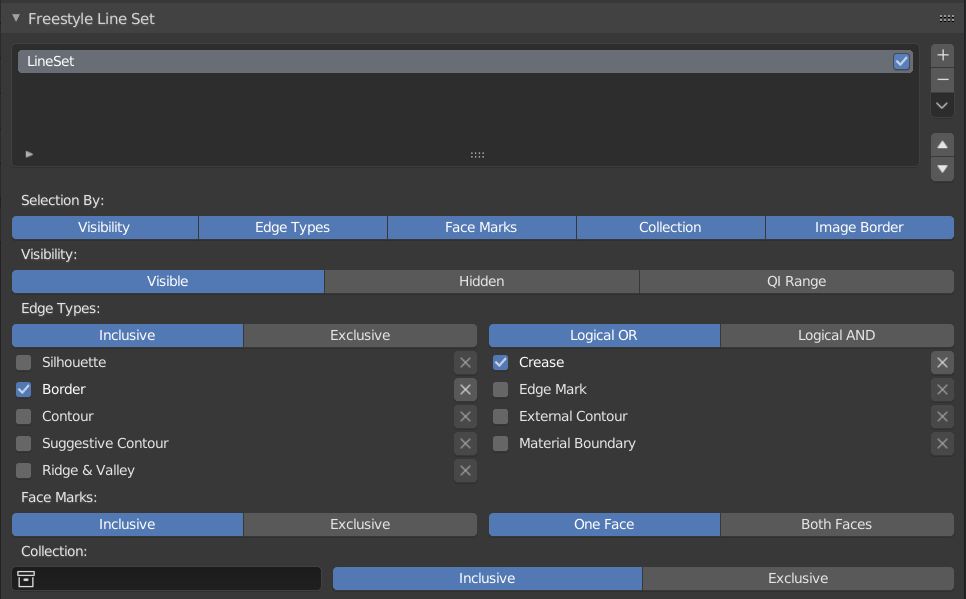
Panneau Line Set de Freestyle.
- Select By
- Image Border
Fait que Freestyle prend seulement en considération une géométrie dans les bords de l’image pour le calcul de ligne. Ceci réduit les temps de rendu mais augmente les problèmes de continuité quand la géométrie est déplacée hors de et dans la vue caméra.
Visibility
- Type
Détermine comment utiliser la visibilité pour la fonction de sélection d’arêtes.
- Visible
Seules les lignes bloquées par aucune surface sont rendues.
- Hidden
Les lignes bloquées par au moins une surface sont rendues.
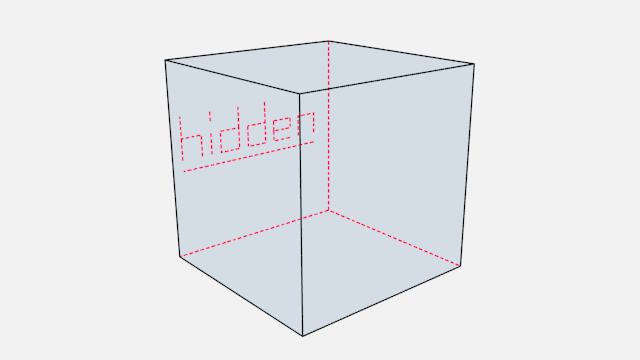
Preuve de concept d’arêtes visibles et cachées par LightBWK (blend-file).
- QI Range
Qt signifie Quantitative Invisibility. les lignes bloquées par un grand nombre de surfaces dans l’intervalle donné sont rendues.
- Start, End
Nombre min/max de surfaces bloquantes pour une ligne à rendre.
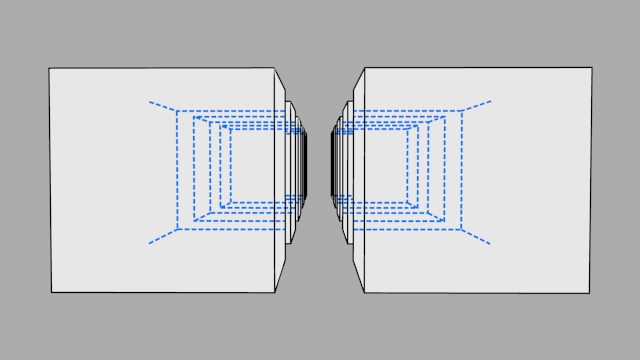
Démo de la preuve de concept de QI Range, Start: 3, End: 7, par LightBWK (blend-file).
Edge Types
Les types d’arête sont des algorithmes de base pour une sélection de lignes de la géométrie. Quand l’éditeur parameter, vous devez choisir au moins un type d’arête pour obtenir une sortie de rendu, mais plusieurs types d’arêtes combinés dans un line set. Les types d’arête sont aussi exclus des calculs en pressant le X à côté d’eux.

Exemple de certains types d’arête de base : Silhouette (vert), Crease (noir), Border (bleu) et Edge Marks (rouge) (fichier blend by LightBWK).
- Type
- Silhouette
Trace les silhouettes autour de vos objets fermés en faisant le rendu des lines où la normale de surface fait une transition entre pointant vers et loin de la caméra. C’est souvent utile pour des objets organiques (comme Suzanne et Sphere), et mauvais pour des arêtes tranchantes, comme une boîte. Il ne peut pas faire le rendu des objets maillages ouverts comme des cylindres ouverts ou des surfaces planes.
- Crease (Pli)
Montre les seules arêtes dont les faces adjacentes forment un angle plus aigu que le Crease Angle du view map défini.

Preuve de concept de Crease Angle pour 121° par LightBWK (fichier blend).
- Border
La bordure présente des arêtes de maillage ouvertes, c’est-à-dire des arêtes qui n’appartiennent qu’à une seule face. Un cylindre ouvert présente des bords ouverts en haut et en bas, et un plan est ouvert tout autour. L’orbite de Suzanne est une arête ouverte.
- Edge Marks
Fait le rendu des arêtes marquées. Voir Edge Marks pour des détails.
- Contour
Dessine des lignes autour de chaque objet, le séparant des autres objets situés derrière lui, ou de l’arrière-plan de la scène.
- External Contour
Dessine des lignes autour de tous les objets, les séparant du fond de la scène, mais pas les uns des autres.

Paire de gauche : Contour ; paire de droite : External Contour.
- Material Boundary
Trace les lignes où deux matériaux se retrouvent sur le même objet.
- Suggestive Contour
Dessine quelques lignes qui formeraient la Silhouette du maillage si le point de vue était déplacé. Dépend des paramètres de votre view map pour Kr Derivative Epsilon et Sphere Radius (plus d’informations : File:Manual-2.6-Render-Freestyle-PrincetownLinestyle.pdf).
- Ridge & Valley
Trace des lignes marquant les crêtes des crêtes et des vallées, c’est-à-dire les endroits où la courbure de la surface est à son minimum ou à son maximum. Dépend de vos paramètres Sphere Radius de la view map .
Edge Marks
En Mode Édition vous pouvez marquer les “Freestyle Edges” de la même manière que vous pouvez marquer des “Seams” pour le dépliage UV ou “Sharp” pour le découpage d’arêtes. Ces arêtes marquées sont disponibles pour le rendu quand vous sélectionnez Edge Mark.
C’est fait comme suit :
Sélectionnez l’objet maillage et entrer en Mode Édition.
Sélectionnez les arêtes que vous voulez marquer.
Pressez Ctrl-E et sélectionnez Mark Freestyle Edge.
Les marques d’arêtes sont utiles quand vous voulez tracer des lignes le long d’arêtes de maillage particulières. Les exemples ci-dessous expliquent l’utilisation des marques d’arêtes.
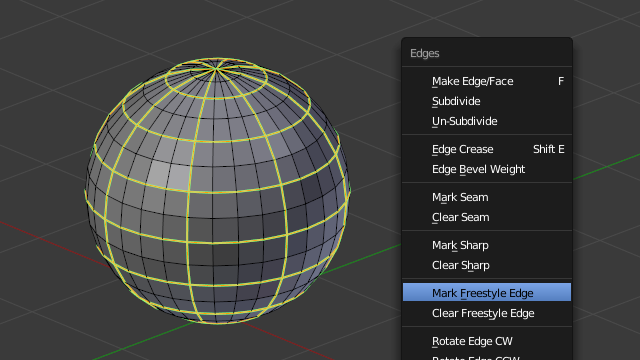
Marquage des Freestyle Edges en Mode Édition ; Les marques d’arête sont surlignées en vert.
Avec Edge Marks activé, les lignes précédemment marquées sont toujours rendues. Vous pouvez voir les lignes de contour noires et les lignes bleues qui sont faites avec des marques d’arête.
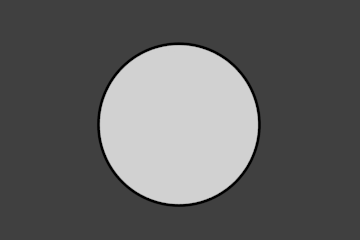
Rendu sans Edge Marks. |
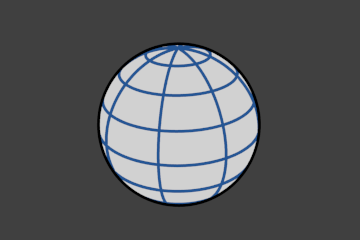
Rendu avec Edge Marks activé. |
Quelle est l’utilité des marques d’arête?
Quand vous avons besoin de faire le rendu des marques sur un plan presque plat, quand d’autres types d’arête ne peuvent détecter aucune ligne.
Quand vous voulez un contrôle total du rendu d’arête. Souvent utilisé pour les arêtes des formes carrées.
Marquez l’ensemble du maillage de base à rendre pour la prévisualisation du maillage de base.
Quand les marques d’arête ne sont-elles pas utiles?
Arrondir les arêtes extérieures (utiliser à la place Contour/External Contour/Silhouette).
Face Marks
Les marques de face sont utiles pour supprimer les lignes de certaines zones d’un maillage.
Pour définir une marque de face :
Sélectionnez un objet maillage et entrez en Mode Édition.
Sélectionnez les faces que vous voulez marquer.
Pressez Ctrl-F et sélectionnez .
Dans cet exemple, deux faces du cube par défaut sont marquées comme l’image à gauche. À droite se trouve un rendu sans Face Marks activé.
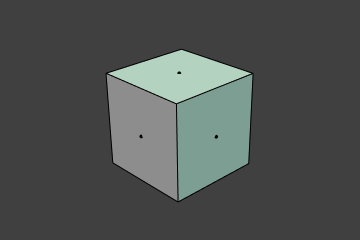
Faces marquées (Mode Édition). |
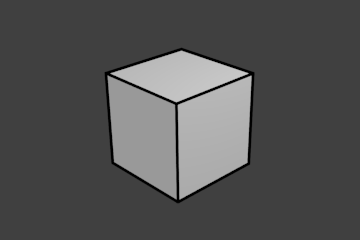
Sortie de rendu. |
La sélection de ligne peut être contrôlée via l’inclusion et les options de faces :
- Negation
Inclure ou exclure les arêtes correspondant aux conditions définies de marque de face du line set.
- Condition
- One Face
(Dé)sélectionnez toutes les arêtes qui ont une ou deux faces adjacentes marquées.
- Both Faces
(Dé)sélectionnez toutes les arêtes qui ont leurs deux faces voisines marquées.
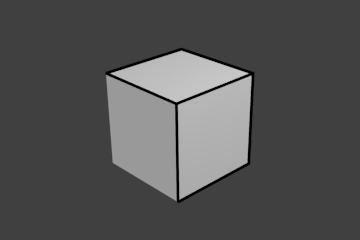
Inclusive, Une face. |
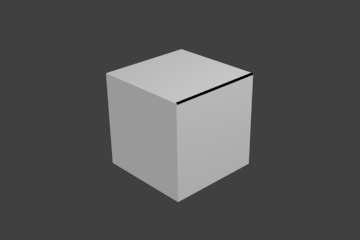
Inclusive, Les deux faces. |
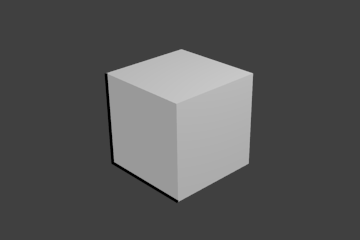
Exclusive, Une face. |
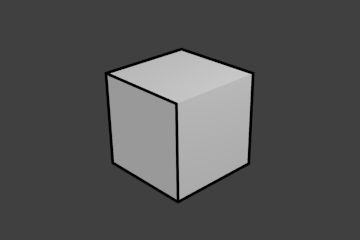
Exclusive, Les deux faces. |
Collection
Inclure ou exclure des objets pour le calcul de ligne, selon leur appartenance à une Collection.
- Line Set Collection
Le nom de la collection d’objets à utiliser.
- Negation
À inclure ou exclure les lignes de ces objets dans le line set.