Créer des méta-rigs
Ajoutez un seul os à partir du menu menu.
Passez en Mode Édition d’armature et construisez le méta-rig avec des échantillons ou des types-Rigify.
Définissez les calques de Rigify, le regroupement d’os et les jeux de sélection.
Dans les propriétés de l’armature, cliquer sur le bouton Generate pour générer le rig.
Comment fonctionne Rigify
- Les Meta-Rigs Rigify sont divisées en plusieurs sous-armatures
Un méta-rig est un assemblage de chaînes d’os. Une chaîne d’os est identifiée par l’attribut Connected. Les chaînes d’os peuvent être davantage connectées ensemble en les parentant sans utiliser l’attribut Connected (c’est-à-dire en utilisant l’option Keep Offset pendant la parentalité).
- Un attribut personnalisé est défini sur le premier os de la chaîne de sous-rig
Chaque premier os d’une chaîne d’os possède un attribut personnalisé qui est une propriété Rigify personnalisée qui identifie le type de sous-rig. Au moment de la génération du rig, Rigify déterminera quels contrôles et déformation des os seront créés en traitant le méta-rig du premier os au dernier de chaque chaîne.
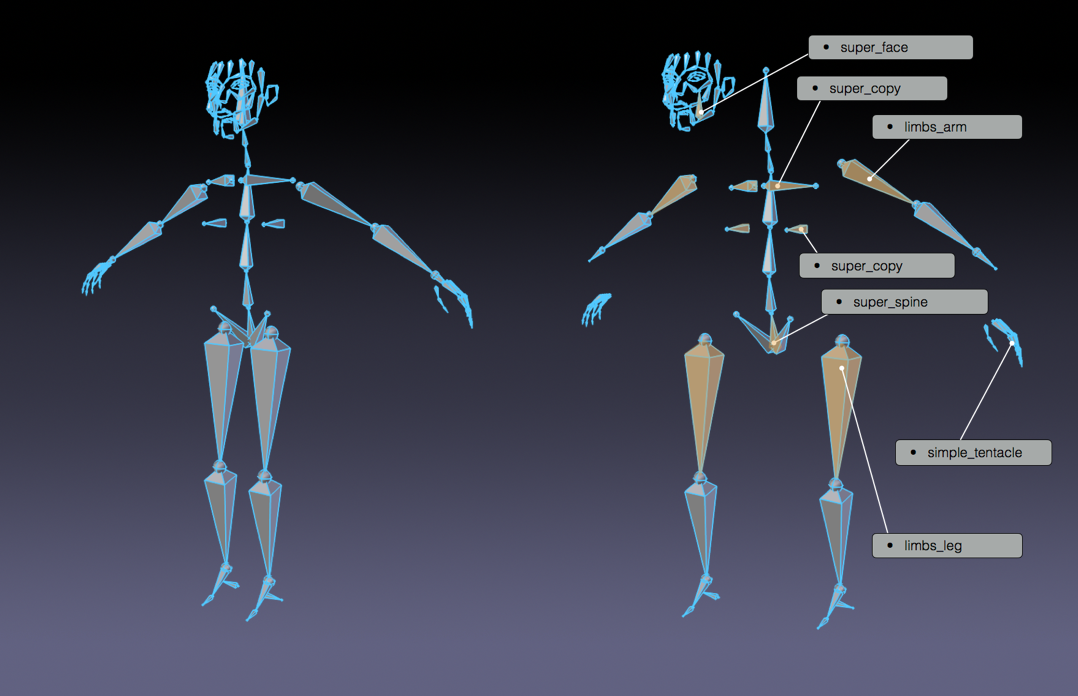
Méta-rig humain divisé par échantillons.
- De nouveaux méta-rigs sont créés pour assembler des échantillons de sous-rigs
Puisqu’un méta-rig n’est qu’un ensemble de sous-rigs, de nouveaux méta-rigs peuvent être construits en assemblant des sous-rigs de différentes manières. De cette façon, un nombre infini de méta-rigs peut être construit à partir des mêmes blocs de rigging.
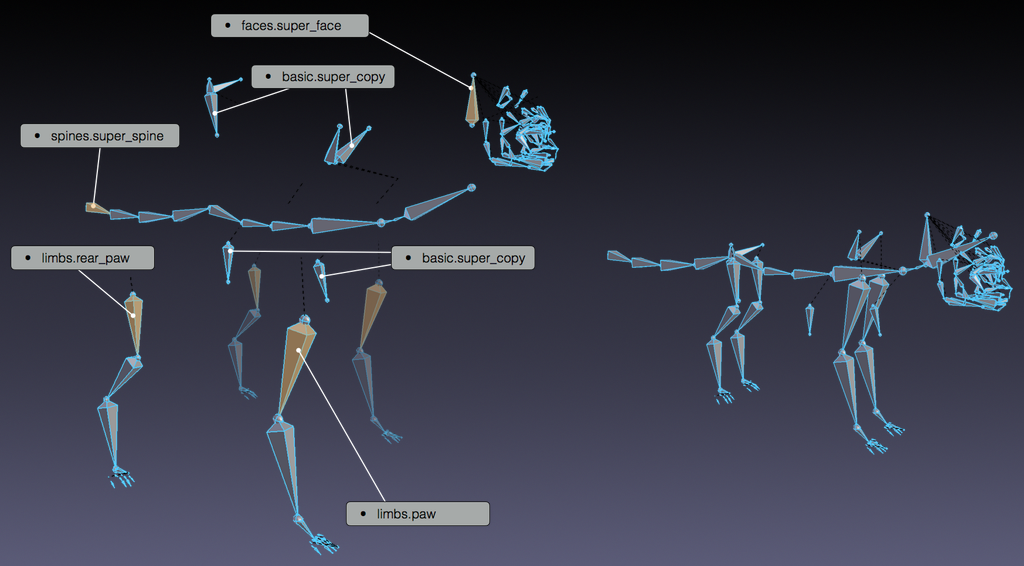
Méta-rig humain divisé par échantillons.
- Tous les mécanismes, déformation d’os et widgets sont créés en un seul clic
Le méta-rig contient plus d’informations que les os visualisés. En fait, au moment de la génération, Rigify identifiera chaque type de sous-rig et, en fonction des options sélectionnées, créera toutes les commandes sophistiquées, les commutateurs et les os déformants en un seul clic.
Créer un nouveau Meta-rig
Ajouter un nouvel objet Armature
Référence
- Mode:
Mode Objet
- Menu:
- Raccourci:
Maj-A
Construire votre propre méta-rig à partir de zéro nécessite un objet d’armature avec lequel travailler. Ajoutez simplement un seul os dans le menu Add.
Astuce
À ce stade, nommer l’armature nouvellement ajoutée “meta-rig” est une bonne idée. Vous pouvez le faire à tout moment (ou pas du tout), mais il est suggéré de le faire avant de continuer afin de toujours savoir sur quelle armature vous devez travailler lors de la modification de la structure du méta-rig.
Édition de l’armature
Maintenant qu’il y a un objet d’armature à travailler – avec l’armature sélectionnée – entrez dans le mode édition d’armature. Construire un méta-rig à partir de zéro en Mode Édition peut se faire de deux manières :
Ajout d’échantillons de rig.
Création de chaînes osseuses.
Ajout d’échantillons (basique)
L’ajout d’échantillons en Mode Édition est un bon moyen de commencer à créer un méta-rig. De cette façon, vous pouvez vous familiariser avec les blocs de construction disponibles et la manière dont ils sont censés être utilisés. Pour ajouter un échantillon de rig :
Aller dans l’onglet armature.
Faire défiler vers le bas jusqu’au panneau Rigify.
Sélectionner un échantillon dans la liste.
Cliquer sur le bouton Add sample.
Modifier les positions des os en fonction du personnage.
Pour obtenir la liste des exemples disponibles, reportez-vous à la page Types de Rig.
Utilisation des types de rig (avancé)
Créez vos chaînes osseuses en Mode Édition.
Attribuez le type de rig correct au premier os de chaque chaîne en Mode Pose.
Note
Chaque sous-rig a un nombre requis d’os en entrée. Si vous ne savez pas comment utiliser les propriétés des types de rig, ajoutez un échantillon de rig à votre armature pour voir comment il est censé être utilisé.
Os Root (racine) personnalisé
Si le méta-rig contient un bone appelé “root” , il est utilisé comme os de contrôle racine au lieu d’en créer un nouveau. Cela permet de modifier la position de repos de l’os racine, d’attribuer un widget personnalisé ou d’ajouter des propriétés personnalisées à l’os.
L’os racine personnalisé ne doit pas avoir de parent et utiliser le type de sous-rig basic.raw_copy ou aucun.
Calques, groupes d’os et jeux de sélection
Les calques d’armature sont généralement utilisés pour isoler les os. Rigify peut tirer parti du calque d’armature pour générer des fonctionnalités supplémentaires et l’interface utilisateur pour le rig final. Les calques de rigidité sont affichés dans une disposition verticale à l’intérieur de leur propre panneau distinct nommé Rigify Layer Names.
La première colonne affiche le numéro de couche.
La deuxième colonne est une bascule d’affichage.
Cette bascule contrôle la visibilité du calque d’armature. Elle a le même effet d’activer/de désactiver la visibilité du calque à partir du menu des calques d’armature supérieur. Juste redessiné ici par simplicité.
La troisième colonne définit un nom de calque spécifique à utiliser pour créer l’interface utilisateur du rig final. S’il est défini, un bouton avec le nom spécifié sera créé dans le rig_ui pour contrôler la visibilité de ce calque d’armature spécifique. Si le calque contient au moins un os mais que son champ de nom est vide, un bouton sans nom sera créé dans l’interface utilisateur du rig.
La quatrième colonne définit dans quelle ligne d’interface utilisateur le bouton de calque sera créé.
Ces numéros définissent l’ordre des calques dans l’interface utilisateur et ignorent le numéro de calque effectif. Si deux calques ont le même numéro de ligne, leurs boutons d’interface utilisateur seront créés dans la même ligne.
La cinquième colonne est une bascule pour le jeu de sélection.
Si coché, un jeu de sélection portant ce nom sera créé et associé au rig final.
La sixième colonne définit le Rigify Bone Grouping.
Si Rigify Bone Groups est défini, l’utilisateur peut faire l’association entre les os du calque et le groupe d’os spécifié dans la liste. Les commandes du rig final hériteront du groupement d’os via cette valeur.
La septième colonne affiche – si défini – le nom du groupe d’os associé.
Pour utiliser les groupes d’os dans les champs Rigify Layer Names, Rigify Bone Groups doit être défini via le panneau spécifique. En général, ce panneau s’affiche juste au-dessus du panneau Rigify Layer Names.
Les Rigify Bone Groups sont utilisés pour définir les couleurs des os sur le rig final. Les deux premières lignes du panneau Rigify Bone Groups sont utilisées pour définir le comportement général des couleurs d’os. Les thèmes de couleurs utilisent généralement un dégradé de couleurs pour définir les différents états de l’os : par défaut, sélectionné et actif. Lorsque plusieurs thèmes de couleurs sont utilisés dans le même rig, l’identification de l’os sélectionné ou actif peut être difficile car chaque couleur aura son état correspondant.
Pour remplacer ce comportement, Rigify Bone Groups unifie les états actif et sélectionné avec la même couleur. Ceci est défini par deux valeurs :
- Unified Selected/Active Colors
Lorsque cette option est active, l’ajout d’un groupe d’os dans la liste gardera toujours les couleurs cohérentes. Lorsqu’un jeu de couleurs est ajouté à partir d’un thème, le jeu de couleurs est chargé tel quel. Cliquer sur le bouton Apply pour forcer le système à unifier les couleurs sélectionnées et actives.
- Selected/Active Colors
Ces deux champs de couleur définissent respectivement les couleurs Selected et Active. Par défaut, Rigify lit ces couleurs à partir du thème défini par l’utilisateur dans les préférences de Blender. De cette façon, les couleurs Selected/Active peuvent toujours avoir un comportement prévisible et cohérent dans l’interface utilisateur. Les couleurs peuvent être personnalisées en cliquant sur le champ de couleur relatif. Pour les réinitialiser à la valeur actuelle du thème de Blender, cliquez simplement sur le bouton avec l’icône de mise à jour.
Les groupes osseux peuvent être ajoutés et supprimés comme cela a été fait dans le panneau général Bone Group en cliquant sur les boutons + ou -. Tous les Bone Group peuvent être supprimés en même temps en cliquant sur le menu spécial.
Pour ajouter la liste prédéfinie Rigify Default Bone Groups, cliquez sur le bouton Add Standard.
Pour ajouter un thème spécifique avec son propre jeu de couleurs, sélectionnez-le dans la liste et cliquez sur le bouton Add From Theme.