Menu Bloc de données (Data-block)
Permet de sélectionner un bloc de données (comme un matériau) afin de le lier à autre chose (comme un objet).
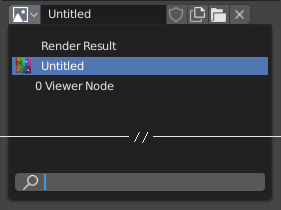
Un menu Data-Block avec une entrée de recherche.
- Type
Shows an icon indicating the data-block type. Clicking the image or the down arrow opens the popup menu. Dragging the image lets you apply the data-block to something else (for example, you can drag a material onto an object in the 3D Viewport, or onto a Identifiant de données (Data ID) field).
- Liste
Une liste des blocs de données disponibles dans le fichier blend courant, ou un lien pour sélectionner un élément. Le menu peut montrer une prévisualisation en plus des éléments et d’une boîte de recherche pour rechercher par nom des éléments dans la liste.
- Name
Displays, and allows editing of, the name of the selected data-block. If a name is already in use by a different data-block, Blender will append a number like « .001 ».
- User Count
Affiche le nombre d'utilisateurs des données (s’il y a plus d’un utilisateur). Cliquer dessus créera une copie mono-utilisateur.
Par exemple, si trois objets distincts faisaient référence au même matériau, le nombre d’utilisateurs du matériau serait de 3. La modification du matériau affecterait les trois objets. Si vous avez maintenant sélectionné un objet et cliqué sur le nombre d’utilisateurs, l’objet recevrait sa propre copie du matériau, qui peut être modifiée indépendamment de l’original qui est encore utilisé par les deux autres.
- Fake User (shield icon)
Si un bloc de données n’a pas de vrais utilisateurs, il sera normalement nettoyé (supprimé) lors de l’enregistrement du fichier blend. Pour éviter cela, vous pouvez lui donner un faux utilisateur ; de cette façon, il est assuré de “survivre”. Les blocs de données avec un faux utilisateur ont un préfixe “F” dans la liste déroulante.
L'Outliner peut afficher un aperçu de tous les blocs de données sans utilisateurs réels dans le fichier blend. Changez simplement son mode d’affichage en Orphan Data (données orphelines).
- New/Add (icône fichiers)
Crée un nouveau bloc de données (ou duplique le bloc de données courant) et le sélectionne.
- Open File (icône dossier)
Ouvre le Navigateur de fichiers, pour importer une image par exemple.
- Unpack File (icône panier)
Décompresser le fichier compressé dans le fichier .blend courant vers un fichier externe.
- Unlink Data-block
X Efface le lien. Maj-LMB pour remettre à zéro le nombre d’utilisateurs, permettant ainsi aux données d’être complètement supprimées du fichier blend.
Quelquefois il y a une liste de blocs de données appliqués (telle qu’une liste des matériaux utilisés sur l’objet).
Voir aussi
Les blocs de données sont décrits plus loin dans le chapitre Système de données.
Preview
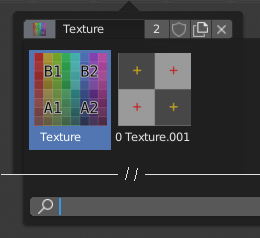
Un menu Data-Block avec aperçu.
Certains menus de blocs de données ont de grandes images d’aperçu dans leur liste déroulante au lieu de simplement des icônes et des noms.
Identifiant de données (Data ID)
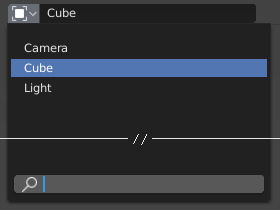
Un champ de Data ID.
Un champ d’ID de données est similaire à un menu de blocs de données, mais sert uniquement à la sélection (et non à d’autres fonctionnalités telles que la création de nouvelles données ou la gestion des utilisateurs).
Il peut afficher les éléments suivants :
- Type
L’icône à gauche spécifie le type de bloc de données accepté.
- Name
Le champ de texte fonctionne comme un champ de recherche en faisant correspondre avec les éléments de la liste. Appuyez sur Tab pour l’auto-complétion des noms jusqu’au niveau où une correspondance est trouvée. S’il existe plusieurs correspondances, vous devez continuer la saisie. Si vous tapez un nom invalide, la valeur restera inchangée.
- Liste
Permet de sélectionner directement le bloc de données.
- L’outil Eyedropper
Dans certains Data ID il y a une pipette disponible via l’icône pipette sur le côté droit.
- Remove
X Click the
Xbutton on the right to clear the reference.
Sub IDs
Related types of IDs may become available to select a property or child object, depending on the object type.
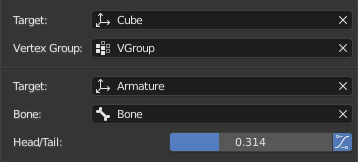
Sub ID Example.
- Vertex Group
If the selected object in the Target field is a mesh or a lattice, an additional field is displayed where a vertex group can be selected.
- Bone (Os)
If the selected object in the Target field is an armature, an additional field is displayed where a bone can be selected.
- Head/Tail (Tête/Queue)
Once a bone is selected, a numeric field becomes available for specifying a point on the bone. A value of 0 corresponds to the bone’s head, while a value of 1 corresponds to its tail. Any values between these will result in linear interpolation (so a value of 0.5 matches the bone’s center).
- Use B-Bone Shape
Quand l’os est un os flexible, cliquez sur ce bouton pour que le point suive la courbure de la B-Spline entre tête (head) et queue (tail), plutôt que d’aller simplement en ligne droite.