Expand
Il s’agit d’un opérateur modal polyvalent pour créer et modifier intuitivement des masques/ensembles de faces. Lorsqu’il est exécuté, il développe uniformément vers l’extérieur un motif du sommet sous le curseur.
Note
Ces opérateurs sont censés être utilisés de manière interactive via le raccourci.
There is also a full showcase of the Expand features and use cases.

Un aperçu de Expand Mask by Topology
Expand Mask by Topology
Référence
- Mode:
Sculpt Mode
- Menu:
- Raccourci:
Maj-A
Étendre un masque du sommet actif.
Utilisation
- Mask from A to B
Démarre l’opérateur et développe un masque d’une distance allant d’une origine à votre curseur de souris. Confirmer avec LMB ou Retour
Par défaut, l’expansion utilisera un falloff Geodesic 1 pour créer des distances parfaitement précises le long des surfaces. Utiliser d’autres types de falloff via 2, 3 & 4 pour développer via des triangles, des faces entières ou des distances de scène.
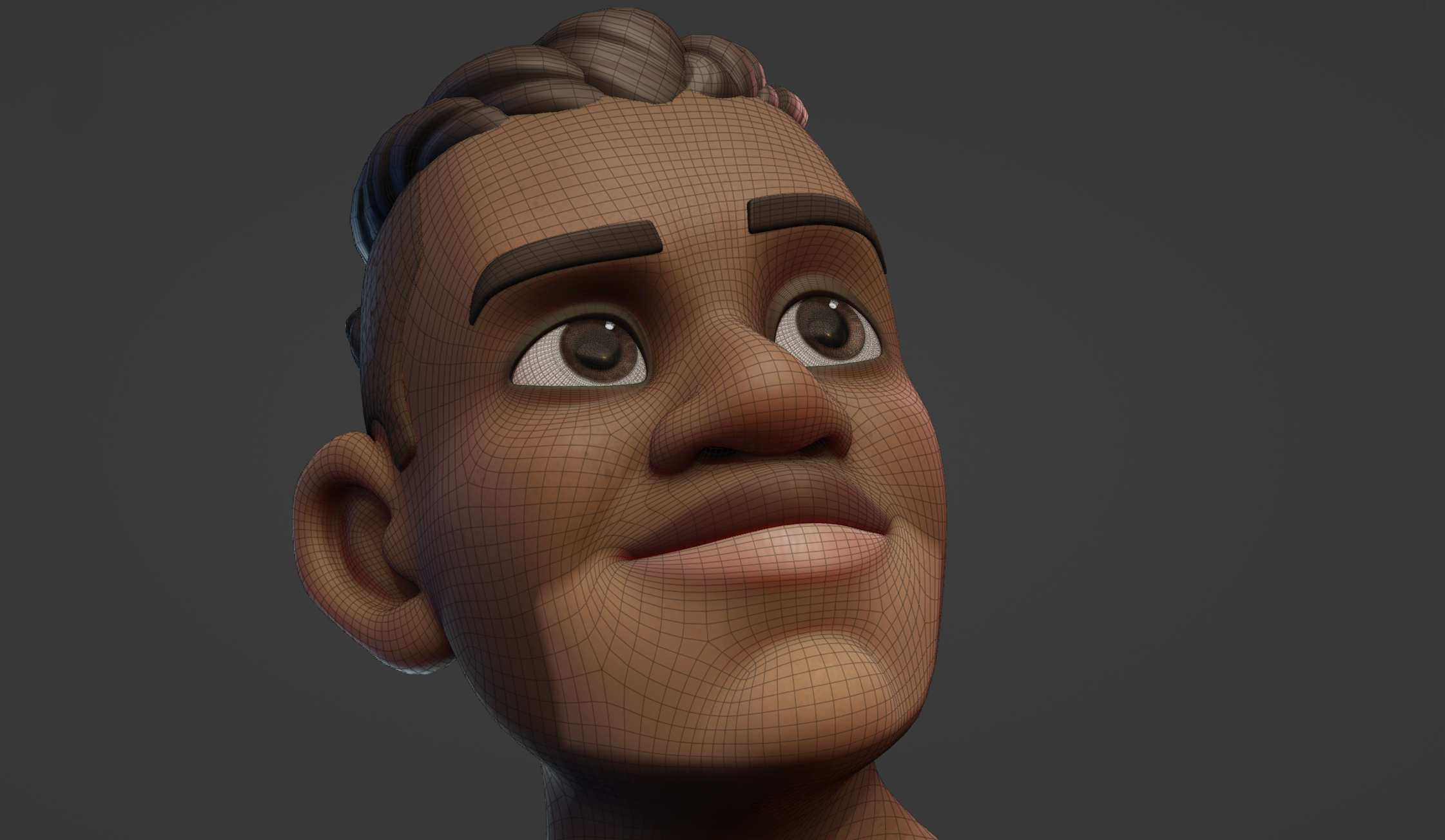
Le résultat typique lors de l’utilisation de falloff Diagonals pour développer le long des quads de la face.
Démarrer Expand tout en pointant une frontière ouverte pour développer à partir de toute la boucle frontière. Cela utilisera toujours le mode falloff Topology.
- Fill Connected Meshes
Déplace votre curseur à l’extérieur des limites du maillage pour masquer l’ensemble du maillage connecté. Cela peut être fait à plusieurs reprises pour masquer rapidement des maillages séparés.
- Fill Face Sets
Tenez appuyé Ctrl pour accrocher aux ensembles de faces sous votre curseur et remplissez-les. Tout ensemble de faces qui était déjà couvert dans l’expansion sera également rempli.
- Automatically Set Transform Pivot
Lors de l’utilisation de n’importe quel outil de transformation, le point de pivot accrochera automatiquement la bordure d’un résultat d’Expand. De cette façon, les zones (comme les membres) peuvent être masquées puis immédiatement pivotées ou transformées d’une autre manière.

- Pattern Creation
Les différents types de falloff peuvent être utilisés pour les modèles circulaires, triangulaires et carrés. Plus de boucles peuvent également être ajoutées/supprimées via W & Q pour répéter le motif à travers le maillage.

Un exemple d’utilisation d’expand avec des options de miroir, des boucles et une récursivité pour créer des motifs de sculpture sur bois.
Astuce
Les Mirror options peuvent également être combinées avec l’expansion.
Les gradients linéaires G ou les gradients falloff de brosse B aideront à ajouter des surfaces inclinées aux motifs.
Une “Récursion” avec R ou Alt-R commencera une nouvelle expansion le long de la frontière de l’expansion actuelle. Le faire plusieurs fois peut vous aider à créer des modèles de plus en plus aléatoires ou une création de motifs avancés.

Un exemple d’utilisation de boucles et de gradients avec plusieurs masques étendus.
Astuce
N’oubliez pas que Expand n’affecte que la géométrie visible. Donc, si un motif ne doit être créé que sur une partie du maillage, cachez d’abord l’autre géométrie.
Utilisez le Mesh Filter pour déformer la géométrie et le Color Filter pour ajouter des couleurs, pour appliquer les motifs sur la sculpture.
- Expanding Textures
Les textures peuvent être utilisées pour affecter la forme et les gradients du masque étendu. Cette fonctionnalité peut être combinée avec des boucles et une récursivité pour créer des résultats uniques.
Pour utiliser une texture, vous devez l’attribuer à votre pinceau actuellement actif dans les paramètres Texture du pinceau. La texture peut être modifiée/créée dans les propriétés de texture.
Note
Cette texture ne fonctionne que lorsque le mappage est défini sur 3D.
Utilisez Y et T pour augmenter ou diminuer l’affect de la texture sur le bord du masque.
Contrôles
- Invert:
F Bascule entre l’expansion d’un masque positif (valeur 1) ou d’un masque négatif (valeur 0). Dans le cas des ensembles de faces, cette option bascule entre les zones incluses à l’intérieur de la zone masquée ou les zones en dehors de la zone masquée. .. a besoin d’exemples techniques visuels pour les deux
- Toggle Preserve State:
E Accumule le nouveau masque par-dessus le précédent au lieu de le remplacer. Pour les ensembles de faces, cela basculera entre la création de limites des ensembles de faces ou le remplacement des ensembles de faces existants.
- Move Origin:
BarreEspace déplace le sommet initial utilisé pour calculer le falloff. .. a besoin d’exemple technique visuel
- Geodesic Falloff:
1 Utilise une atténuation basée sur les distances Geodesic entre la limite de l’arête et le sommet actif.
- Topology Falloff:
2 Utilise une atténuation basée sur un remplissage par inondation utilisant des arêtes.
- Diagonals Falloff:
3 Utilise une atténuation basée sur un remplissage par inondation à l’aide de diagonales et d’arêtes de polygones.
- Spherical Falloff:
4 Utilise une atténuation basée sur les distances euclidiennes entre la limite de l’arête et le sommet actif. .. a besoin d’exemples techniques visuels
- Toggle Gradient:
G permet un dégradé linéaire des valeurs de l’origine au sommet actif actuel.
- Toggle Brush Gradient:
B Similaire au dégradé linéaire mais utilise le Falloff de la brosse actuelle pour définir la forme de l’atténuation. .. a besoin d’exemples techniques visuels
- Geodesic Recursive Step:
R Démarre une nouvelle extension avec atténuation Geodesic à partir de la frontière de l’atténuation actuelle.
- Topology Recursive Step:
Alt-R Démarre une nouvelle extension avec une atténuation de topologie de la frontière de l’attenuation actuelle. .. a besoin d’exemples techniques visuels
- Snap Expanded to Face Sets:
Ctrl Isole la région développée jusqu’à la limite du jeu de faces sous le curseur.
- Loop Count Increase:
W Augmenter le nombre de boucles ou d’itérations exécutées par l’opérateur ; l’utilisation de quatre boucles divisera le masque en quatre parties.
- Loop Count Decrease:
Q Diminue le nombre de boucles ou d’itérations exécutées par l’opérateur ; l’utilisation de quatre boucles divisera le masque en quatre parties. .. a besoin d’exemples techniques visuels
- Texture Distortion Increase:
Y Augmente la distance d’atténuation lors de l’utilisation d’une texture pour déformer la forme du masque.
- Texture Distortion Decrease:
T Diminue la distance d’atténuation lors de l’utilisation d’une texture pour déformer la forme du masque. ..a besoin d’exemples techniques visuels
Expand Mask by Normals
Référence
- Mode:
Sculpt Mode
- Menu:
- Raccourci:
Maj-Alt-A
Développe un masque en suivant la courbure de la surface. Cet opérateur utilise le même opérateur interne que Expand ce qui signifie que tous les raccourcis et les fonctionnalités fonctionnent de la même manière que cet outil.
Cet opérateur est particulièrement utile pour la sculpture de surface dure.
Astuce
Si une expansion ne remplit pas correctement toute la surface souhaitée, utiliser l’opérateur à plusieurs reprises avec un point de départ différent.
Note
L’utilisation de l’un des raccourcis Falloff 1-4 remplacera l’atténuation de courbure de cet opérateur.
Expand Face Set by Topology
Référence
- Mode:
Sculpt Mode
- Menu:
- Raccourci:
Maj-W
Élargit un jeu de faces à partir du sommet actif. Cet opérateur utilise le même opérateur interne que Expand, ce qui signifie que tous les raccourcis clavier et fonctionnalités fonctionnent de la même manière que cet outil, avec les fonctionnalités de gradient comme exception.
Utilisation
- Saving Masks
L’expansion d’ensembles de faces a tous les mêmes cas d’utilisation que les masques en expansion. L’avantage ici est qu’ils seront enregistrés pour une utilisation répétée. Les ensembles de faces peuvent être remplis à tout moment avec un masque, donc l’assignation d’ensembles de faces vous fera gagner du temps. (Et bien sûr les ensembles de faces peuvent être utilisés pour masquer les ensembles de faces)
- Pivot Points for Pose Brush
When using the Pose Brush it is most predictable when using it with Face Sets to define the face set boundaries as pivot point locations. Face Sets can be expanded from a point or from a boundary between hidden face sets to create them quickly. Alternatively Grow/Shrink Face Sets or use the Expand Active Face Set to dynamically grow/shrink them.
- Cloth Sculpting
Tools like the Cloth Filter and Cloth Brush work especially well when only simulating small areas at a time. Face Sets can very easily be created with Expand to assign areas of action.
Expand Active Face Set
Référence
- Mode:
Sculpt Mode
- Menu:
- Raccourci:
Maj-Alt-W
Élargit un ensemble de faces existant avec une chute géodésique. Cet opérateur utilise le même opérateur interne que Expand, ce qui signifie que tous les raccourcis clavier et fonctionnalités fonctionnent de la même manière que cet outil.
Note
Utilisation de l’un des raccourcis de Falloff 1-4 l’opérateur pour basculer vers Expand Face Set by Topology.
Utilisation
- Resizing Face Sets
Redimensionner un ensemble de faces le long des distances de la surfaceC’est une alternative pour Grow/Shrink Face Sets qui suit la topologie au lieu des distances géodésiques.
- Joining Face Sets
Si vous maintenez appuyé Ctrl, l’expansion s’accrochera plutôt à d’autres ensembles de faces. C’est un moyen rapide de joindre plusieurs ensembles de faces pour n’en faire qu’un seul.