Créer des méta-rigs
Ajoutez un seul os à partir du menu menu.
Passez en Mode Édition d’armature et construisez le méta-rig avec des échantillons ou des types-Rigify.
Définissez l’interface utilisateur de la collecte d’os Rigify, les jeux de couleurs et les jeux de sélection.
Dans les propriétés de l’armature, cliquer sur le bouton Generate pour générer le rig.
Comment fonctionne Rigify
- Les Meta-Rigs Rigify sont divisées en plusieurs sous-armatures
Un méta-rig est un assemblage de chaînes d’os. Une chaîne d’os est identifiée par l’attribut Connected. Les chaînes d’os peuvent être davantage connectées ensemble en les parentant sans utiliser l’attribut Connected (c’est-à-dire en utilisant l’option Keep Offset pendant la parentalité).
- Un attribut personnalisé est défini sur le premier os de la chaîne de sous-rig
Chaque premier os d’une chaîne d’os possède un attribut personnalisé qui est une propriété Rigify personnalisée qui identifie le type de sous-rig. Au moment de la génération du rig, Rigify déterminera quels contrôles et déformation des os seront créés en traitant le méta-rig du premier os au dernier de chaque chaîne.
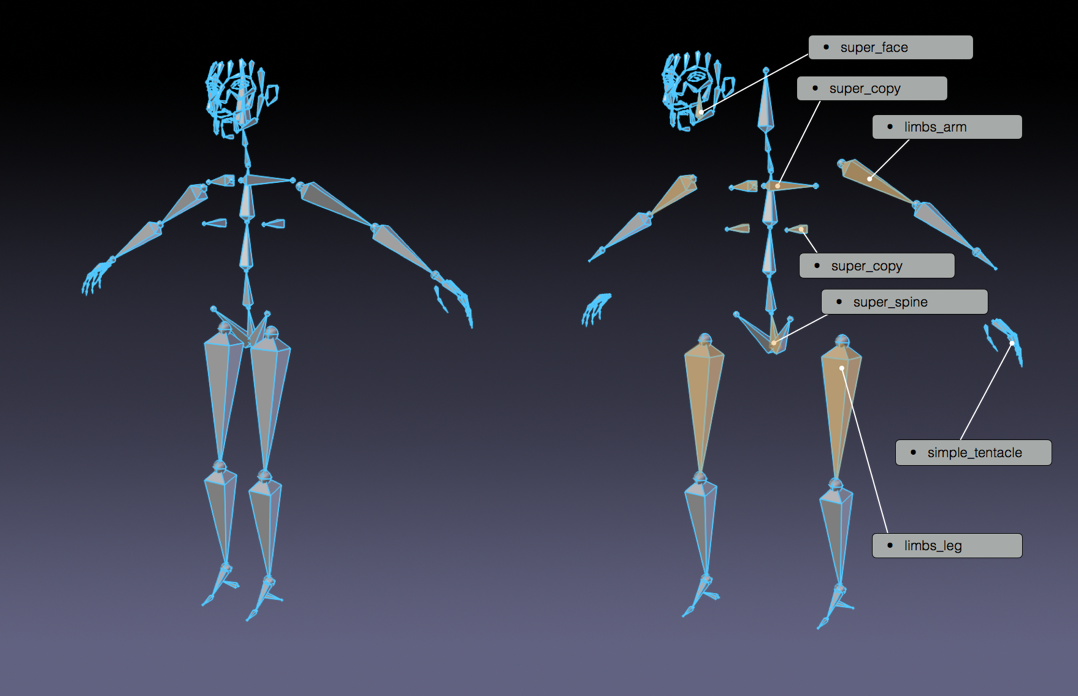
Méta-rig d’humain séparé en échantillons.
- De nouveaux méta-rigs sont créés pour assembler des échantillons de sous-rigs
Puisqu’un méta-rig n’est qu’un ensemble de sous-rigs, de nouveaux méta-rigs peuvent être construits en assemblant des sous-rigs de différentes manières. De cette façon, un nombre infini de méta-rigs peut être construit à partir des mêmes blocs de rigging.
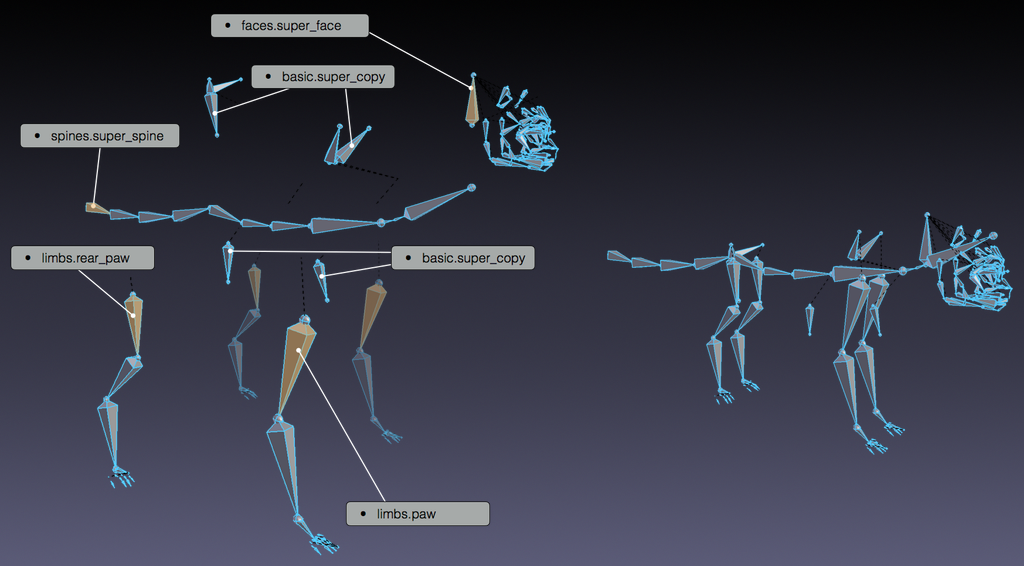
Méta-rig d’humain séparé en échantillons.
- Tous les mécanismes, déformation d’os et widgets sont créés en un seul clic
Le méta-rig contient plus d’informations que les os visualisés. En fait, au moment de la génération, Rigify identifiera chaque type de sous-rig et, en fonction des options sélectionnées, créera toutes les commandes sophistiquées, les commutateurs et les os déformants en un seul clic.
Créer un nouveau Meta-rig
Ajouter un nouvel objet Armature
Reference
- Mode:
Mode Objet
- Menu:
- Raccourci:
Maj-A
Construire votre propre méta-rig à partir de zéro nécessite un objet d’armature avec lequel travailler. Ajoutez simplement un seul os dans le menu Add.
Astuce
À ce stade, nommer le métarig d’armature nouvellement ajouté est une bonne idée. Vous pouvez le faire à tout moment (ou pas du tout), mais il est suggéré de le faire avant de continuer afin de toujours savoir clairement sur quelle armature vous devez travailler lors de l’édition de la structure du méta-rig.
Édition de l’armature
Maintenant qu’il y a un objet d’armature à travailler – avec l’armature sélectionnée – entrez dans le mode édition d’armature. Construire un méta-rig à partir de zéro en Mode Édition peut se faire de deux manières :
Ajout d’échantillons de rig.
Création de chaînes osseuses.
Ajout d’échantillons (basique)
L’ajout d’échantillons prédéfinis en Mode Édition est un bon moyen de commencer à créer un méta-rig. De cette façon, vous pouvez vous familiariser avec les blocs de construction disponibles et la manière dont ils sont censés être utilisés. Pour ajouter un échantillon de rig :
Aller dans l’onglet armature.
Faire défiler vers le bas jusqu’au panneau Rigify.
Sélectionner un échantillon dans la liste.
Cliquer sur le bouton Add sample.
Modifier les positions des os en fonction du personnage.
Pour obtenir la liste des exemples disponibles, reportez-vous à la page Types de Rig.
Utilisation des types de rig (avancé)
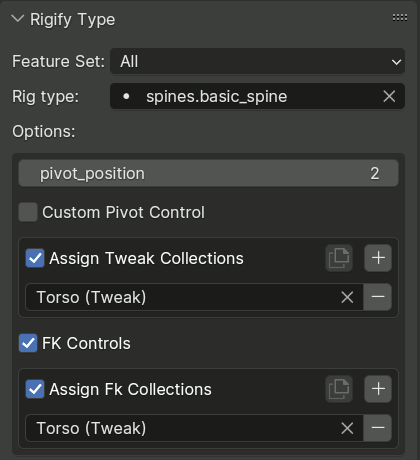
Pour un contrôle total, vous pouvez utiliser le panneau Rigify Type des propriétés d’os en mode Pose pour attribuer n’importe quel type de sous-rig Rigify à n’importe quel os, ainsi que modifier ses options.
Pour la liste des types de sous-infrastructures disponibles et leurs options, reportez-vous à la page Types de Rig.
En haut du panneau, vous trouverez un champ spécifiant le type d’ossature pour l’os actif. La liste déroulante peut éventuellement être filtrée en fonction de l’ensemble de fonctionnalités auquelles elle appartient.
En dessous, vous pouvez modifier les options pertinentes pour le type de plate-forme sélectionné, s’il en possède.
Références de la collection d’os
Certains types d’infrastructures qui génèrent de nombreux os de contrôle disposent d’options faisant référence aux collections d’os. Ces listes de références ont une interface utilisateur standard avec les fonctionnalités suivantes :
Une case à cocher contrôlant si la référence doit être utilisée.
Un bouton pour copier le contenu de la liste de références de l’os actif vers tous les os sélectionnés.
Un bouton plus pour ajouter une nouvelle référence à la liste.
Une liste de références, chaque entrée avec un champ pour spécifier la collection cible et un bouton pour supprimer l’entrée de la liste.
Note
Chaque sous-rig a un nombre requis d’os en entrée. Si vous ne savez pas comment utiliser les propriétés des types de rig, ajoutez un échantillon de rig à votre armature pour voir comment il est censé être utilisé.
Propriétés osseuses préservées
Certaines propriétés des os métarig sont souvent copiées dans les os de contrôle, de déformation et de mécanisme générés.
L’ensemble exact dépend du sous-ensemble et de l’os spécifique généré et le sous-ensemble peut remplacer certaines propriétés même s’il en préserve d’autres du même sous-ensemble, mais il existe certains modèles communs :
- Parenting Settings
Ce sous-ensemble comprend l’os ORG parent, Use Connect, Use Inherit Rotation, Use Local Location et Inherit Scale.
Il est généralement copié pour déformer les os, les contrôles FK et dans d’autres cas où le sous-rig n’a pas de raison de les remplacer complètement.
- Bendy Bone Settings (Edit Mode)
Comprend le nombre de segments, le mode Vertex Mappin, Ease In/Out, Roll In/Out, Curve In/Out et Scale In/Out.
Le nombre de segments est souvent remplacé via une option de sub-rig, mais d’autres paramètres sont généralement copiés pour déformer les os tels quels.
- Transformation Settings
Comprend le mode de rotation, les valeurs de rotation du mode pose et les verrous de canal.
Ces paramètres sont généralement copiés dans les contrôles FK.
- Custom Properties
Généralement copié sur l’un des contrôles générés sur la base de l’os métarig(principalement FK). Les pilotes intra-armature qui accèdent à la propriété sont reciblés vers l’instance copiée.
- Custom Widget
Généralement copié sur l’un des contrôles générés sur la base de l’os métarig (principalement FK) et si spécifié supprime la génération automatique d’un widget pour l’os.
Os racine (Root) personnalisé
Si le méta-rig contient un bone appelé “root” , il est utilisé comme os de contrôle racine au lieu d’en créer un nouveau. Cela permet de modifier la position de repos de l’os racine, d’attribuer un widget personnalisé ou d’ajouter des propriétés personnalisées à l’os.
L’os racine personnalisé ne doit pas avoir de parent et utiliser le type de sous-rig basic.raw_copy ou aucun.
Jeux de couleurs
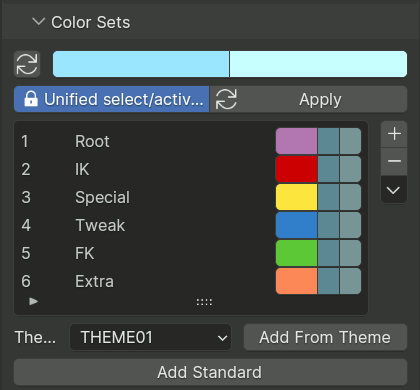
Le panneau Jeux de couleurs (Color Sets) est utilisé pour définir la palette de couleurs des os pour l’ossature finale. Les couleurs de la liste peuvent être associées aux collections d’os du panneau concerné.
Les deux lignes supérieures du panneau Color Sets sont utilisées pour définir le comportement général des couleurs d’os. Habituellement, les thèmes de couleurs utilisent un dégradé de couleurs pour définir les différents états de l’os : par défaut, sélectionné et actif. Lorsque plusieurs thèmes de couleurs sont utilisés dans le même rig, identifier quel os est sélectionné ou actif peut être délicat puisque chaque couleur aura son état correspondant.
Pour remplacer ce comportement, Rigify unifie les états actif et sélectionné avec la même couleur. Ceci est défini par deux valeurs :
- Unified Selected/Active Colors
Lorsque cette option est active, l’ajout d’un groupe d’os dans la liste gardera toujours les couleurs cohérentes. Lorsqu’un jeu de couleurs est ajouté à partir d’un thème, le jeu de couleurs est chargé tel quel. Cliquer sur le bouton Apply pour forcer le système à unifier les couleurs sélectionnées et actives.
- Selected/Active Colors
Ces deux champs de couleur définissent respectivement les couleurs Selected et Active. Par défaut, Rigify lit ces couleurs à partir du thème défini par l’utilisateur dans les préférences de Blender. De cette façon, les couleurs Selected/Active peuvent toujours avoir un comportement prévisible et cohérent dans l’interface utilisateur. Les couleurs peuvent être personnalisées en cliquant sur le champ de couleur correspondant. Pour les réinitialiser à la valeur actuelle du thème de Blender, cliquez simplement sur le bouton avec l’icône de mise à jour.
Les jeux de couleurs peuvent être ajoutés et supprimés en cliquant sur les boutons + ou -. Tous les jeux de couleurs peuvent être supprimés en même temps en cliquant sur le menu Specials.
Pour ajouter les couleurs du jeu de couleurs prédéfini par défaut de Rigify (comme indiqué dans l’image) à la liste, cliquez sur le bouton Add Standard.
Pour ajouter un thème spécifique avec son propre jeu de couleurs, sélectionnez-le dans la liste et cliquez sur le bouton Add From Theme.
Interface utilisateur des collections d’os
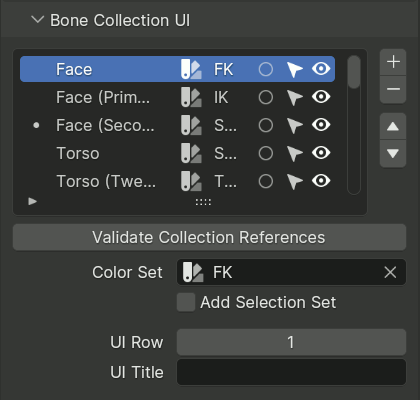
Les collections d’os sont utilisées pour regrouper les os liés afin qu’ils puissent être cachés ou révélés ensemble.
Rigify peut tirer parti des collections pour générer des fonctionnalités supplémentaires et l’interface utilisateur pour le rig final. Un panneau nommé Rig Layers est généré avec des boutons disposés dans une disposition intuitive, permettant de masquer les collections.
Le panneau de l’interface utilisateur des collections d’os permet de configurer la disposition de ce panneau généré, ainsi que de spécifier d’autres paramètres pour les collections d’os, tels que le jeu de couleurs à utiliser.
Le haut du panneau est occupé par une liste qui duplique la liste principale de la collection d’os, mais affiche des propriétés supplémentaires, telles que le jeu de couleurs, si la collection possède un bouton ou si elle génère un jeu de sélection.
- Validate Collection References
Certains types de sous-plateformes ont des references vers des collections d’os dans leurs propriétés. Rigify utilise un schéma de référencement robuste de renommage de collections, mais la suppression de collections ou la jonction d’armatures peuvent toujours conduire à des références brisées.
Ce bouton exécute une analyse qui valide et normalise toutes les références de collection, signalant toute erreur et réduisant le risque de casse causée par les actions ultérieures de l’utilisateur.
Ce scan est également effectué automatiquement chaque fois que le rig est généré.
Avertissement
Pour éviter toute casse, cette opération doit être effectuée immédiatement avant et après l’assemblage de deux armatures Metarig. Plus précisément, cela doit toujours être fait entre les actions de renommage des collections et de jonction (joindre).
- Color Set (jeu de couleurs)
Spécifie le jeu de couleurs à utiliser pour les os de cette collection. Si un os appartient à plusieurs collections, en général la collection située en premier dans la liste est prioritaire.
- Add Selection Set
Spécifie si un jeu de sélection doit être généré pour cette collection.
- UI Row
Si différent de zéro, spécifie quelle ligne du panneau Rig Layers doit contenir le bouton contrôlant la visibilité de cette collection. A zéro, aucun bouton n’est généré et la collection est masquée.
- UI Title
Ce champ peut être utilisé pour remplacer le titre utilisé sur le bouton de l’interface utilisateur afin qu’il soit distinct du véritable nom de la collection. Contrairement aux noms de collections, les titres ne doivent pas nécessairement être uniques, cela peut donc être utilisé pour réduire l’encombrement en s’appuyant sur des indices contextuels dans le panneau.
Sous-panneau de présentation de l’interface utilisateur
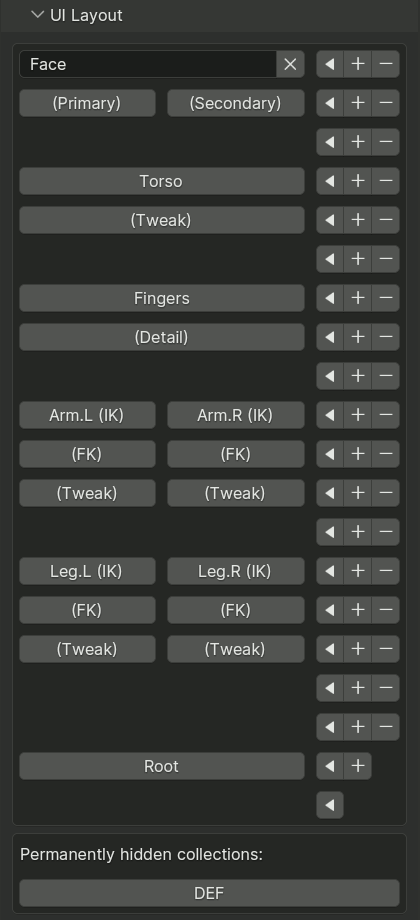
Le sous-panneau UI Layout fournit un éditeur WYSIWYG pour la disposition du panneau UI généré (tel que défini par les paramètres UI Row et UI Title ci-dessus).
Chaque ligne contient trois boutons à la fin :
- Flèche
Déplace le bouton de collection actif vers cette ligne.
- Plus
Insère une nouvelle ligne avant la ligne actuelle.
- Moins
Supprime la ligne actuelle et déplace tous les boutons vers le haut.
À gauche des boutons de contrôle d’édition, les lignes affichent les boutons correspondant aux collections, comme dans l’interface utilisateur finale, sauf qu’au lieu de masquer ou d’afficher, cliquer sur ces boutons sélectionne la collection.
Pour la collection active, le bouton de sélection est remplacé par un champ de saisie pour modifier le titre de l’interface utilisateur et un bouton X pour désassigner la collection de l’interface utilisateur.
Pour toutes les collections non affectées à l’interface utilisateur, leurs boutons de sélection sont affichés dans une section distincte au bas du sous-panneau.
La collection Root sera ajoutée et/ou assignée automatiquement à un bouton d’interface utilisateur si nécessaire lors de la génération du rig. Si vous le souhaitez, il est possible d’attribuer manuellement des boutons d’interface utilisateur aux collections internes ORG, DEF et MCH.
Astuce
Les lignes blanches apparaissent beaucoup plus fines dans l’interface finale, car elles ne doivent pas nécessairement contenir de boutons d’édition et peuvent être utilisées comme séparateurs logiques.
Actions
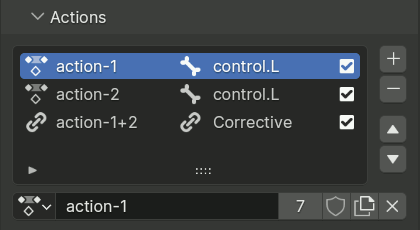
La contrainte Action permet d’appliquer des poses définies par une action aux os en fonction de la transformation d’un autre os. Cela nécessite d’ajouter la contrainte à chaque os affecté par l’action, ce qui est très fastidieux. Pour cette raison, Rigify inclut un système pour le faire automatiquement via le panneau Actions.
Le panneau définit une liste d’actions à appliquer aux rig bones générés. Chaque action ne doit être répertoriée qu’une seule fois.
Les entrées de la liste affichent le nom de l’action, le déclencheur (un os ou une action corrective pilotée par deux autres) et une case à cocher qui peut être utilisée pour désactiver temporairement l’application de cette action au rig. L’icône au début de l’entrée passe d’une icône d’action à une icône de lien pour mettre en évidence les actions correctives qui dépendent de l’action normale active, ou les actions normales utilisées par l’action corrective active.
Note
Les contraintes d’action sont ajoutées aux os dans un ordre permettant de reproduire exactement la déformation souhaitée, en supposant que les actions aient été créées (posées et encadrées) dans l’ordre indiqué.
Actions normales
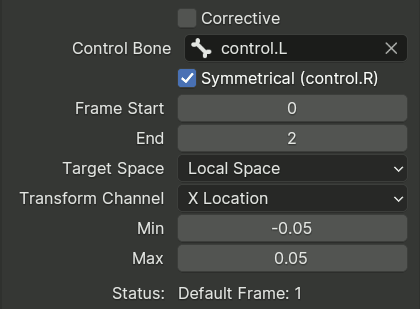
Les actions normales sont appliquées en fonction de la transformation d’un os de contrôle spécifique à partir du rig généré. Elles ont les propriétés suivantes :
- Control Bone
Spécifie l’os qui pilote l’action.
- Symmetrical
Si l’os de contrôle a un suffixe qui spécifie qu’il appartient au côté gauche ou droit, cette option peut être activée pour appliquer automatiquement la symétrie.
Lorsqu’ils sont activés, les os du côté gauche dont l’image clé est dans l’action seront contrôlés par le contrôle du côté gauche et les os du côté droit par le contrôle du côté droit. Les os qui n’ont pas de suffixe latéral sont supposés appartenir au centre du personnage. Ils sont équipés de deux contraintes d’action d’influence 0,5 qui sont contrôlées par chacun des os de contrôle.
- Frame Start & End
Spécifie la plage d’images de l’action qui sera utilisée par les contraintes créées.
- Target Space, Transform Channel
Spécifie l’espace de coordonnées et le canal de transformation de l’os cible qui doivent être utilisés.
- Min, Max
Spécifie la plage des valeurs du canal de transformation qui est mappée à la plage du cadre d’action spécifiée.
- Default Frame
Affiche le cadre dans l’action qui correspond à la valeur neutre (1 pour l’échelle et 0 sinon) du canal de transformation, telle que calculée à partir des valeurs de plage spécifiées.
Actions correctives
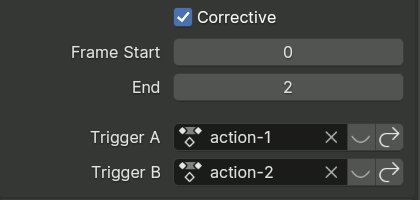
Les actions correctives sont appliquées en fonction de la progression de deux autres actions de la liste et servent à améliorer la pose lorsqu’elles sont utilisées ensemble.
- Frame Start & End
Spécifie la plage d’images de l’action qui sera utilisée par les contraintes créées.
- Trigger A & B
Spécifie les deux actions qui contrôlent la correction. Les lignes de l’interface contiennent des boutons permettant d’afficher les paramètres de cette action ou d’y accéder dans la liste.
La progression de l’action corrective depuis la trame de début jusqu’à la trame de fin est calculée comme le produit des valeurs de progression des deux actions de déclenchement. Ainsi, la trame de début est appliquée lorsque l’un des déclencheurs est à la trame de début, et la trame de fin est utilisée lorsque les deux sont à leur trame de fin.
Les actions correctives doivent se trouver en dessous de leurs déclencheurs dans la liste, qui est appliquée via une réorganisation implicite même en cas de violation.
Astuce
Les actions correctives se comportent de la manière la plus intuitive lorsque les deux déclencheurs ont une image par défaut égale à l’image de départ. Pour créer une action corrective dans un tel cas :
Créez les deux actions de déclenchement, ajoutez-les au panneau et générez le rig.
Posez vos contrôles de manière à ce que les deux actions de déclenchement soient entièrement activées jusqu’à l’image de fin.
Posez et keyframe les corrections nécessaires dans l’image de fin de la nouvelle action, tout en insérant l’image de départ sur les valeurs neutres.
Ajoutez l’action nouvellement créée à la fin de la liste dans le panneau et configurez ses paramètres.