Introduction
Les Nodes de Composition vous permettent d’assembler et d’améliorer une image (ou vidéo). En utilisant les Nodes de Composition, vous pouvez coller deux morceaux de vidéo ensemble et coloriser la séquence entière d’un seul coup. Vous pouvez améliorer les couleurs d’une image individuelle ou un clip entier de manière statique ou d’une façon dynamique qui change avec le temps (au cours de la progression de la vidéo). De cette manière, vous utilisez les Nodes de Composition pour à la fois assembler les vidéoclips ensemble et les améliorer.
Note
Term: Image
Le terme Image peut faire référence à une image individuelle, une image dans une séquence d’image numérotées, ou une trame d’un vidéo clip. Le Compositeur traite une image à la fois, peu importe le type d’entrée que vous fournissez.
Pour traiter votre image, vous utilisez des nœuds pour importer l’image dans Blender, la modifier, la fusionner éventuellement avec d’autres images, et finalement l’enregistrer.
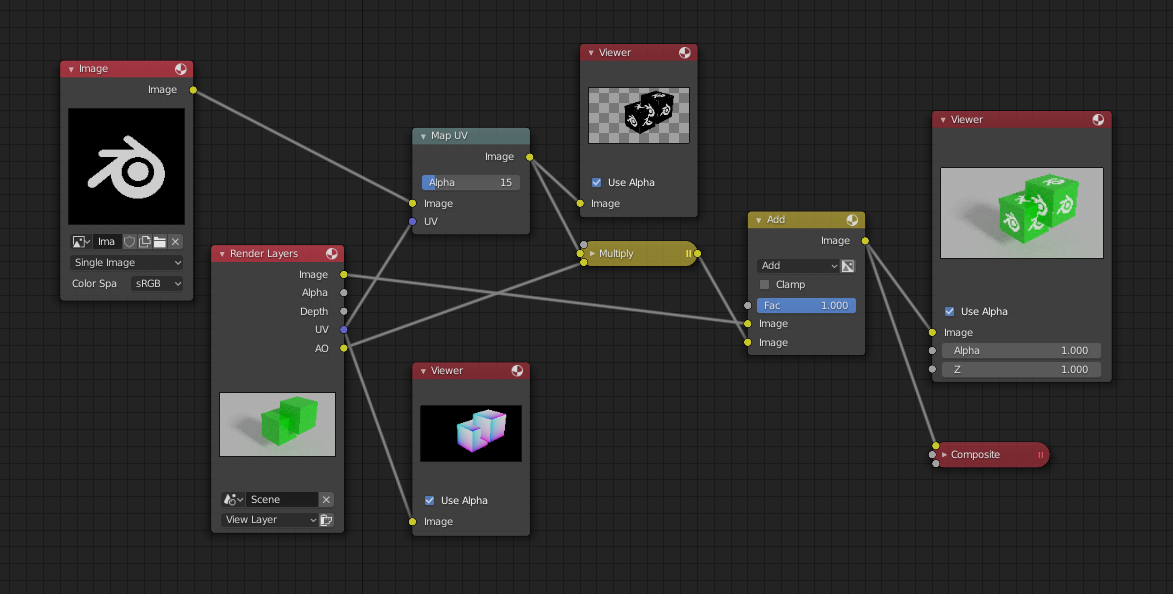
Un exemple de composition.

Un exemple de correction de couleur.
Prise en main
Accédez au Compositor et activez les nœuds pour la composition en cliquant sur la case à cocher * Use Nodes* dans l’entête (voir Introduction).
Note
Après un clic sur Use Nodes le Compositeur est activé. Cependant, il peut être aussi désactivé dans le Post-Traitement.
Maintenant vous avez votre première organisation de nœuds, d’où vous pouvez ajouter et connecter de nombreux types de Nodes de Composition, sur une sorte de carte, autant qu’il vous plaira (dans la limite de la mémoire physique).
Note
Les nœuds et les concepts de nœuds sont expliqués plus en détail dans la référence Nodes.
Exemples
Vous pouvez absolument tout faire avec des images en utilisant des nœuds.
Séquence vidéo non montée d’un acteur en avant-plan devant un écran bleu, ou d’un objet rendu faisant quelque chose, peut être posée sur un arrière-plan. Composez les deux ensemble, et vous avez composé la séquence.
Vous pouvez modifier le climat d’une image :
Pour rendre une image plus froide, une teinte bleue est ajoutée.
Pour traduire un flashback ou un souvenir, l’image peut être tamisée.
Pour traduire une haine ou une frustration, ajoutez une teinte rouge ou rehaussez le rouge.
Un événement surprenant peut être rendu plus net et augmenté en contraste.
Pour transmettre un sentiment de bonheur, ajoutez du jaune (à parts égales de rouge et de vert, pas de bleu).
La poussière et la saleté en suspension dans l’air sont souvent ajoutées sous forme de texture de nuage au-dessus de l’image pour donner un peu plus de réalisme.
Taille de l’image
Il est recommandé de prêter attention à la résolution de l’image et à la profondeur des couleurs lors du mélange et de l’appariement des images. Aliasing, color flatness, ou les images déformées peuvent toutes être attribuées au mélange de résolutions et de profondeurs de couleurs inappropriées.
Le Compositeur peut mélanger des images de toutes tailles, et va seulement effectuer des opérations sur les pixels où les images se recouvrent. Quand des nœuds reçoivent des entrées avec des images de taille différente, ces règles s’appliquent :
La première (en haut) prise d’entrée d’image définit la taille de sortie.
Le composite est centré par défaut, à moins qu’une translation ait été assignée à un tampon en utilisant un nœud Translate.
Ainsi chaque nœud dans un composite peut opérer sur des images de tailles différentes telles que définies par ses entrées. Seule le nœud de sortie Composite a une taille fixe, telle que définie par les réglages dans . Le nœud Viewer affiche toujours la taille de son entrée, mais s’il n’est pas lié (ou lié à une valeur) il affiche une petite image de 320x256 pixels.
Enregistrement de votre image composite
Le bouton Render permet de faire le rendu d’une seule image ou d’une seule trame. Enregistrez votre image en utilisant ou Alt-S. L’image sera enregistrée en utilisant les paramètres de format d’image du panneau Render.
Pour enregistrer une séquence d’images, par exemple, si vous entrez un vidéo clip ou avez utilisé un nœud Iime avec chaque trame dans son propre fichier, utilisez le bouton Animation et ses réglages. Si jamais vous voulez plus tard leur appliquer un overlay, assurez-vous d’utiliser un format d’image qui prend en charge un canal Alpha (tel que PNG). Si jamais vous voulez les arranger plus tard de haut en bas ou créer un effet de profondeur de champ, utilisez un format qui prend en charge un canal Z-depth (tel que EXR).
Pour enregistrer une composition comme un clip vidéo (toutes les trames dans un seul fichier), utilisez un format AVI ou Quicktime ou utilisez le bouton Animation et ses réglages.