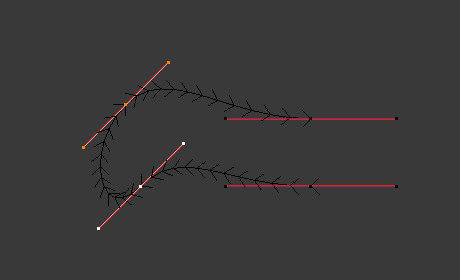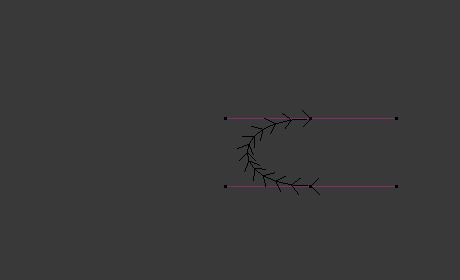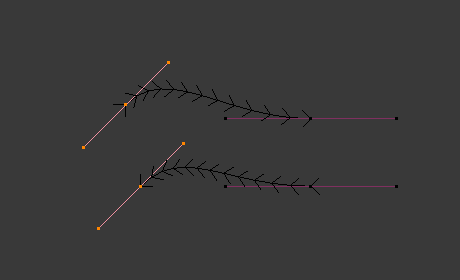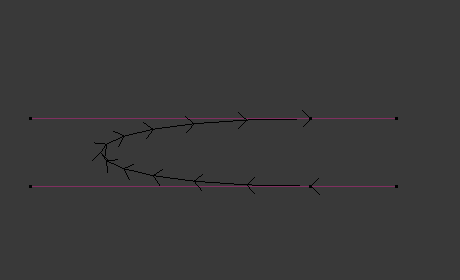Curve
Cette page couvre les bases de l’édition des courbes.
Transform
Reference
- Mode:
Mode Édition
- Menu:
Une courbe de Bézier peut être modifiée en transformant les emplacements des points de contrôle et des poignées. Une courbe NURBS, quant à elle, n’a que des points de contrôle.
- Move, Rotate, Scale
Comme les autres éléments de Blender, les points de contrôle et les poignées de courbe peuvent être déplacés, pivotés ou mis à l’échelle comme décrit dans Transformations de base.
- To Sphere, Shear, Warp, Bend, Push/Pull, Warp, Randomize
Les outils de transformation sont décrits dans les sections Transformations.
- Move/Scale Texture Space
Comme les autres objets, les courbes ont des espaces de textures qui peuvent être édités.
Radius
Reference
- Mode:
Mode Édition
- Outil:
- Menu:
- Raccourci:
Alt-S
Le rayon vous permet de contrôler directement la largeur de l’extrusion le long de la courbe “spinale”. Le rayon sera interpolé de point en point (vous pouvez le vérifier avec les normales). Le Radius des points est défini à l’aide de l’outil de transformation Radius. Ou dans le panneau Transform de la barre latérale.
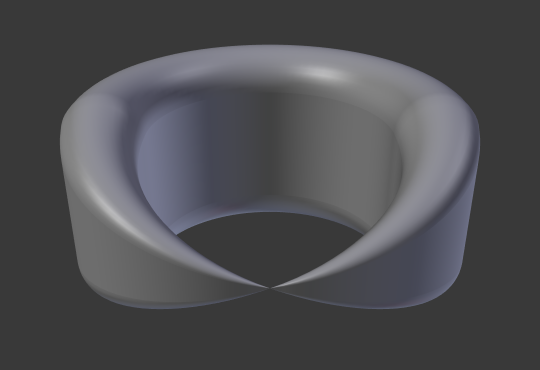
One control point radius set to zero.
Mirror
Reference
- Mode:
Mode Édition
- Menu:
- Raccourci:
Ctrl-M
L’outil Mirror est également disponible, se comportant exactement comme avec les sommets de maillage.
Snap
Reference
- Mode:
Mode Édition
- Menu:
- Raccourci:
Maj-S
Mesh snapping fonctionne également avec les composants de courbe. Les deux points de contrôle et leurs poignées seront affectés par l’accrochage, sauf pour lui-même (autres composants de la courbe active). L’accrochage fonctionne avec les courbes 2D mais les points seront contraints aux axes XY locaux.
Spin
Reference
- Mode:
Mode Édition
- Menu:
L’opérateur Spin ne fonctionne que pour les objets surface à une dimension. Son utilisation pour les courbes n’est actuellement pas possible, la fonctionnalité complète est documentée dans Surface editing.
Add Duplicate
Reference
- Mode:
Mode Édition
- Menu:
- Raccourci:
Maj-D
Cet outil duplique les points de contrôle sélectionnés, ainsi que les segments de courbe sélectionnés implicitement (le cas échéant). Si seule une poignée est sélectionnée, le point complet sera également dupliqué. La copie est sélectionnée et placée en mode de sélection, vous pouvez donc la déplacer vers un autre endroit.
Split
Reference
- Mode:
Mode Édition
- Menu:
- Raccourci:
Y
L’opérateur Split sépare un segment sélectionné d’une courbe du reste de la courbe. Cette courbe peut ensuite être déplacée ou modifiée sans affecter l’autre courbe. Si un seul point de contrôle est sélectionné, l’opérateur Split créera un nouveau point de contrôle libre ; en laissant le point de contrôle précédemment sélectionné attaché au reste de la courbe.
Séparer (Separate)
Reference
- Mode:
Mode Édition
- Menu:
- Raccourci:
P
Les objets Curve composés de plusieurs courbes distinctes peuvent être séparés en leurs propres objets en sélectionnant les segments souhaités et en appuyant sur kbd:P. Remarque, s’il n’y a qu’une seule courbe dans un objet Curve, Separate créera un nouvel objet Curve sans points de contrôle.
Toggle Cyclic
Reference
- Mode:
Mode Édition
- Menu:
- Raccourci:
Alt-C
Bascule entre une courbe ouverte et une courbe fermée (cyclique). Seules les courbes avec au moins un point de contrôle sélectionné seront fermées / ouvertes. La forme du segment de fermeture est basée sur les poignées de début et de fin des courbes de Bézier et, comme d’habitude, sur les points de contrôle adjacents pour les NURBS. Le seul moment où une poignée est ajustée après la fermeture est si la poignée est une poignée automatique. Fig. Courbes ouvertes et fermées. montre la même courbe de Bézier ouverte et fermée.
Cette action ne fonctionne que sur le point de contrôle de départ d’origine ou sur le dernier point de contrôle ajouté. La suppression d’un ou de plusieurs segments ne change pas la façon dont l’action s’applique ; cela ne fonctionne toujours qu’aux points de départ et aux derniers points de contrôle. Cela signifie que Alt-C peut en fait joindre deux courbes au lieu de fermer une seule courbe ! N’oubliez pas que lorsqu’une courbe 2D est fermée, elle crée une face plate pouvant être rendue.
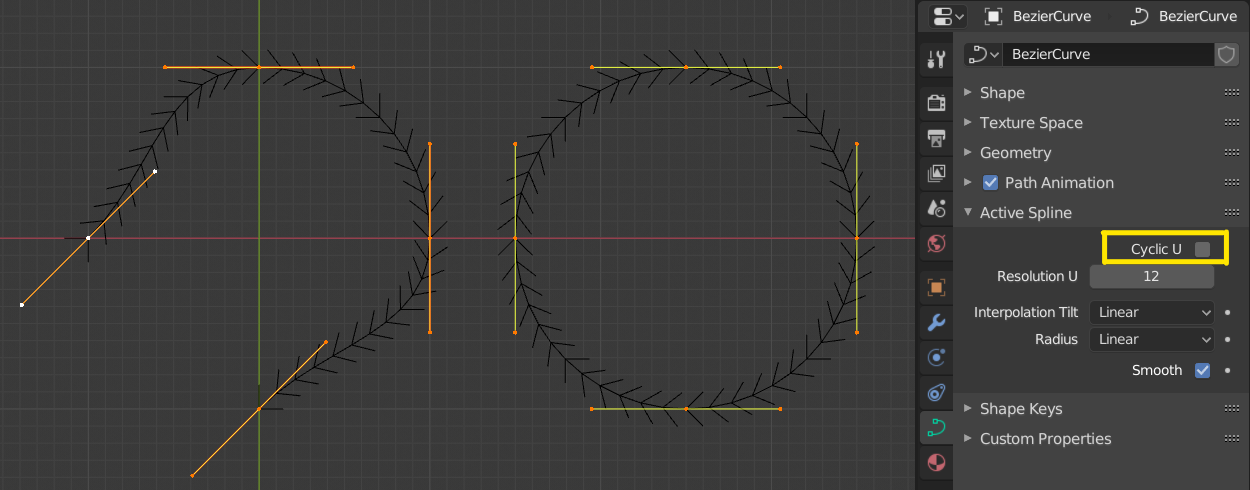
Courbes ouvertes et fermées.
Set Spline Type
Reference
- Mode:
Mode Édition
- Menu:
Set Spline Type convertit les splines d’un objet courbe entre les courbes de Bézier, NURBS et Poly. Notez qu’il ne s’agit pas d’une conversion “intelligente”, c’est-à-dire que Blender n’essaye pas de garder la même forme, ni le même nombre de points de contrôle. Par exemple, lors de la conversion d’un NURBS en Bézier, chaque groupe de trois points de contrôle NURBS devient un Bézier unique (point central et deux poignées).
Voir aussi
Convert/from Mesh.
Show/Hide
Reference
- Mode:
Mode Édition
- Menu:
- Raccourci:
Alt-H, H, Maj-H
En mode Edition, vous pouvez masquer et révéler des éléments de l’affichage. Vous pouvez uniquement afficher ou masquer les points de contrôle, car les segments sont toujours affichés, sauf si tous les points de contrôle de la courbe connectée sont masqués, auquel cas la courbe est entièrement masquée.
Voir Afficher/Masquer en mode objet. Voir également le panneau Curve Display.
Cleanup
Decimate Curve
Reference
- Mode:
Mode Édition
- Menu:
L’opérateur Decimate Curve réduit le nombre de points de contrôle tout en essayant de conserver la forme d’origine des courbes. Cet opérateur fonctionne de manière similaire à son homologue maillage.
- Ratio
Le pourcentage de points de contrôle à supprimer.
Note
Cet outil ne peut décimer que les courbes de Bézier.
Delete
Reference
- Mode:
Mode Édition
- Menu:
- Raccourci:
X, Suppr.; Ctrl-X
Options pour le menu contextuel Delete :
- Vertices
Les points de contrôle sélectionnés seront supprimés, sans rupture de la courbe (c’est-à-dire que les points adjacents seront directement reliés, joints, une fois que les points intermédiaires seront supprimés). N’oubliez pas que l’ordre NURBS ne peut pas être supérieur à son nombre de points de contrôle, il peut donc diminuer lorsque vous supprimez un point de contrôle. Bien entendu, lorsqu’il ne reste qu’un seul point, il n’y a plus de courbe visible, et lorsque tous les points sont supprimés, la courbe elle-même est supprimée.
- Segment
Supprime le segment qui relie les points de contrôle sélectionnés et les déconnecte.
- Dissolve Vertices Ctrl-X
Supprime les points de contrôle sélectionnés, tandis que le segment restant est adapté à la courbe supprimée en ajustant ses poignées.