Assignment
Reference
- Panneau:
Les matériaux sont des blocs de données qui peuvent être créés puis affectés à un ou plusieurs objets. Un objet peut également avoir plusieurs matériaux affectés dans différents emplacements de matériau, qui correspondent à différentes parties d’un objet. Si une transition en douceur entre les matériaux est souhaitée, le mélange de nœuds de shader avec un shader Mix shader est une meilleure solution.
Material Slots
Les slots de matériaux relient les matériaux aux objets et aux maillages. Par défaut, les objets n’ont qu’un seul slot de matériau, ce qui affecte un matériau à l’ensemble de l’objet. Si différentes parties du maillage nécessitent des matériaux différents, plusieurs slots de matériau peuvent être créés.
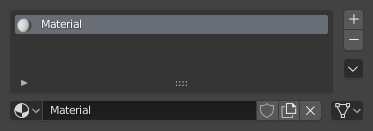
Panneau des slots de matériaux.
Liste des Slots
Les slots de matériau de l’objet et le matériau actif affichés dans une List View.
- Add Material Slot
Ajoute un nouvel slot de matériau sur l’objet.
- Remove Material Slot
Supprimer un slot de matériau de l’objet.
- Copy Material
Copie les nœuds et les paramètres du shader de matériau dans le presse-papiers.
- Paste Material
Colle les nœuds de shader de matériau et les paramètres à partir du presse-papiers.
- Copy Material to Selected
Copie la même affectation de matériau de l’objet actif vers d’autres objets sélectionnés.
- Remove Unused Slots
Supprime tous les slots de matériau non affectés à l’objet.
Data-Block
- Material
Le Data-Block Menu de matériau pour l’emplacement du matériau sélectionné. Ici, de nouveaux matériaux peuvent être créés ou des matériaux existants peuvent être placés dans le slot de matériau.
- Link
Spécifie si le matériau doit être lié à l’objet ou aux données de l’objet.
Le sélecteur de lien a deux choix, Data et Object. Ces deux choix de menu déterminent si le matériau est lié à l’objet ou aux données (par exemple un maillage ou une courbe). L’élément de menu Data détermine que ce matériau sera lié au bloc de données du maillage qui est lié au bloc de données de l’objet. L’élément du menu Objet détermine que le matériau sera directement lié au bloc de données de l’objet.
Cela a bien sûr des conséquences. Par exemple, différents objets peuvent partager le même bloc de données de maillage. Étant donné que ce bloc de données définit la forme de l’objet, tout changement dans le mode d’édition sera reflété sur tous ces objets. De plus, tout ce qui est lié à ce bloc de données de maillage sera partagé par chaque objet qui partage ce maillage. Ainsi, si le matériau est lié au maillage, chaque objet le partagera.
D’un autre côté, si le matériau est directement lié au bloc de données de l’objet, les objets peuvent avoir des matériaux différents et partager toujours le même maillage.
Brève explication : Si vous êtes connecté à l’objet, vous pouvez avoir plusieurs instances des mêmes données d’objet en utilisant différents matériaux. S’il est lié à des données de maillage, vous ne pouvez pas. Voir Data System pour plus d’informations.
Mode Édition
Pour affecter des matériaux à différentes parties d’un maillage, entrez en Mmode Édition sur le maillage. Des boutons supplémentaires apparaîtront alors dans le panneau des slots de matériau.
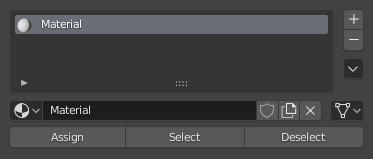
Panneau des slots de matériau en Mode Édition.
- Assign (assigner)
Attribue un slot de matériau actif et un matériau aux faces sélectionnées dans le maillage, aux traits dans un Grease Pencil et similaire pour d’autres types d’objets.
- Select
Sélectionne les faces affectées au slot de matériau actif.
- Deselect
Désélectionne les faces affectées au slot de matériau actif.
Réutiliser des matériaux existants
Blender est conçu pour vous permettre de réutiliser n’importe quoi, y compris les paramètres de matériau, entre de nombreux objets. Au lieu de créer des matériaux en double, vous pouvez simplement réutiliser un matériau existant. Il y a plusieurs façons de le faire en utilisant le menu du bloc de données du matériau :
Single Object – L’objet étant sélectionné, cliquez sur la sphère située à gauche du nom du matériau. Une fenêtre contextuelle apparaît montrant tous les matériaux disponibles dans le fichier blend actuel. Pour en utiliser un, il suffit de cliquer dessus.
Astuce
Recherche de matériaux
Le champ de recherche en bas de la liste des matériaux vous permet de rechercher les noms dans la liste. Par exemple, en saisissant “bois” tous les matériaux existants sont filtrés afin que seuls les matériaux contenant “bois” soient affichés dans la liste.
Multiple Objects - Dans la fenêtre 3D, avec Ctrl-L, vous pouvez rapidement lier tous les objets sélectionnés au matériau (et d’autres aspects) de l’objet actif. Très utile si vous devez définir un grand nombre d’objets sur le même matériau ; il suffit de les sélectionner tous, puis l’objet qui a le matériau souhaité, et Ctrl-L les lie à ce “parent”.
Supprimer un matériau
Pour supprimer un matériau, sélectionnez-le et cliquez sur X dans l’entrée Available Materials List (Liste des matériaux disponibles).
Bien que le matériau semble disparaître immédiatement, l’action Delete peut dépendre de la façon dont le matériau est utilisé ailleurs.
Si le matériau est lié à l’objet et qu’il y a d’autres objets qui utilisent ce matériau, alors le matériau sera supprimé de cet objet (mais restera sur tous ses autres objets).
Si le bouton “Fake User” a été allumé dans la liste Available Materials, alors le matériel sera conservé lors de l’enregistrement du fichier, même s’il n’a pas d’utilisateurs.
Ce n’est que s’il a 0 utilisateurs “réels” et aucun utilisateur “Fake”, que le matériel sera définitivement supprimé. Notez qu’il restera dans la liste des matériaux jusqu’à ce que le fichier blend soit enregistré, mais qu’il aura disparu lorsque le fichier sera rechargé.
Matériaux multiples
Normalement, différentes couleurs ou motifs sur un objet sont obtenus en ajoutant des textures à vos matériaux. Cependant, dans certaines applications, vous pouvez obtenir plusieurs couleurs sur un objet en attribuant différents matériaux aux faces individuelles de l’objet.
Pour appliquer plusieurs matériaux à différentes faces du même objet, utilisez les options Material Slots dans le panneau d’en-tête Materials.
Le flux de travail pour appliquer un second matériau sur certaines faces d’un objet recouvert d’un matériau de base est le suivant :
En mode Objet, créez un matériau de base.
Accédez au Mode Édition et à la sélection de Face (une nouvelle liste apparaîtra sous la liste des matériaux actifs avec les boutons Assign (Affecter), Select (Sélectionner), Deselect (Désélectionner).
Sélection des faces à colorer avec le second matériau.
Dans la liste Object Material Slots, cliquez sur le bouton
+pour créer un nouvel emplacement ou sélectionnez un matériau existant.Cliquez sur le bouton Assign et le matériau apparaîtra sur les faces de l’objet sélectionné.