Visibilité, masquage & ensemble de face
Contrôle de la visibilité
Des parties du maillage peuvent être cachées en Mode Sculpture. Comme les faces cachées ne peuvent pas être sculptées, “Hide” facilite l’isolation de ce sur quoi vous voulez travailler. “Hide” d’une partie de la géométrie améliore toujours les performances de la fenêtre.
“Hide” est partagé entre tous les modes, sauf le Mode Objet (c’est-à-dire cacher/afficher des faces dans un seul mode cachera également les mêmes faces dans d’autres modes).
Contrairement à Selection Masking dans d’autres modes de peinture, le Mode Sculpture utilise principalement des masques et des ensembles de faces pour contrôler facilement la visibilité du maillage et quels faces peuvent actuellement être modifiées. L’exception est la Région de Clipping, qui peut être utilisée dans n’importe quel mode.
Les raccourcis les plus courants sont H pour masquer l’ensemble de faces sous le curseur et Maj-H pour isoler l’ensemble de faces sous le curseur (ou tout afficher).
Inverser la visibilité et tout afficher sont également disponibles dans le menu circulaire Alt-W.
Voir aussi
Plus d’informations pour contrôler la visibilité dans Show & Hide.
Masks

Un masque est utilisé pour contrôler quels sommets du maillage sont influencés par la sculpture et la peinture. Le masque peut par exemple être créé/édité via les outils Mask Brush, Box Mask, Lasso Mask, Line Mask et Mask by Color.
Clear & Invert
La création de masques suit un modèle mental légèrement différent de la sélection dans d’autres modes. Par exemple, Maj-LMB est utilisé pour le lissage au lieu d’ajouter à un masque.
Le masquage est également conceptuellement inversé en sélection (c’est-à-dire que vous ne pouvez pas modifier des sommets masqués. Mais vous pouvez modifier des sommets sélectionnés).
Au lieu de cela, un masque est généralement toujours ajouté au masque actuel avec LMB et soustrait avec Ctrl-LMB. Donc, si vous souhaitez modifier les surfaces masquées, vous devrez utiliser l’opérateur Invert, dans le cas du masquage de tout ce qui est visible, le meilleur flux de travail consiste d’abord à Clear le masque puis à Invert celui_ci.
Ces deux opérateurs peuvent être rapidement accessibles dans le menu circulaire A.
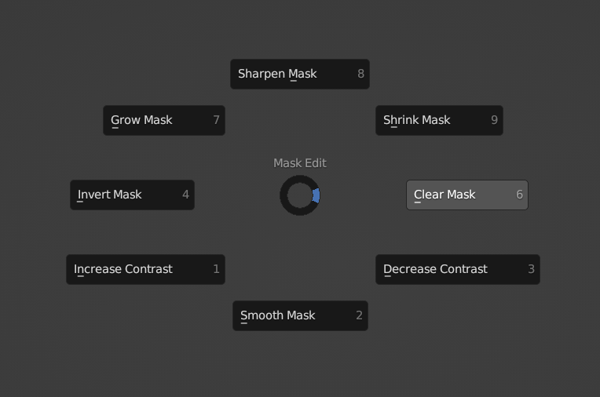
Voir aussi
Plus d’informations sur l’édition et l’utilisation des masques dans Mask Menu
Face Sets

Les ensembles de faces sont utilisés pour regrouper votre maillage en faces de couleurs différentes, qui peuvent ensuite être rapidement cachées ou montrées comme mentionnées ci-dessus. Ils peuvent également être utilisés pour la création de masques rapides via Mask Expand. Face Set Expand est également utile pour créer, éditer et joindre des ensembles de faces.
Plus d’options peuvent être trouvées dans le menu circulaire Alt-W.

Sinon, les ensembles de faces peuvent être créés/édités avec la brosse Draw Face Sets, Box Face Set et Lasso Face Set. Ils peuvent également être modifiés avec l’outil Edit Face Set.
Voir aussi
Plus d’informations sur l’édition et l’utilisation des ensembles de faces dans Face Sets Menu
Auto-Masking
Auto-Masking est également un moyen rapide de modifier uniquement la géométrie spécifique sans avoir à créer manuellement un nouveau masque ou à masquer la géométrie. Cette fonctionnalité est particulièrement utile en combinaison avec des ensembles de faces.
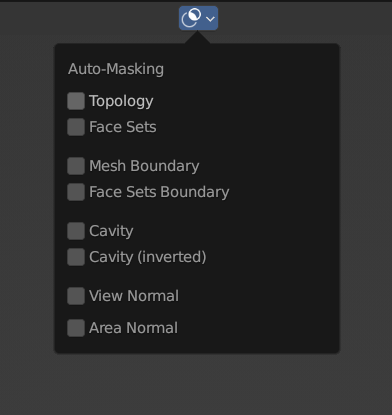
Paramètres d’affichage
L’affichage des ensembles de masques et de faces peut être basculé et ajusté dans Paramètres d’affichage.
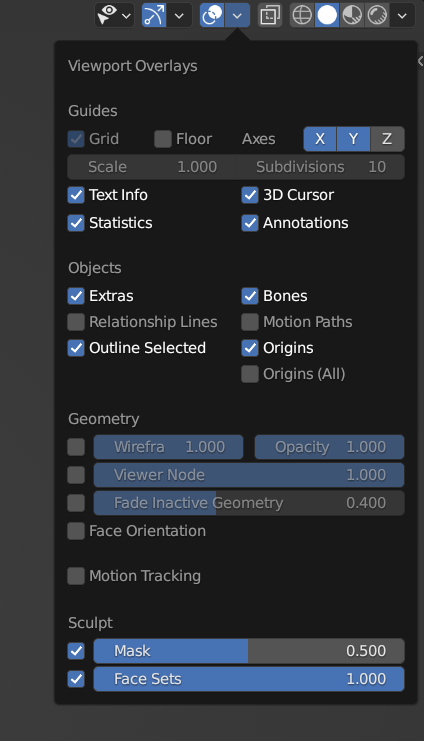
Note
Lorsque l’ombrage Xray est activé, les masques et les ensembles de faces ne seront pas affichés.