View Regions¶
Clipping Region¶
Riferimento
- Modalità
Tutte le Modalità
- Menù
- Tasto di scelta rapida
Alt-B
Consente di definire un’area di ritaglio per limitare la visualizzazione della vista 3D a una porzione di spazio 3D. Può aiutare nel processo di lavoro con modelli e scene complessi.
Una volta attivato, devi disegnare un rettangolo con il mouse, nella vista 3D desiderata. Diventa un volume di ritaglio di quattro piani:
Un rettangolo parallelepipedo (di lunghezza infinita) se la tua vista è ortografica.
Una piramide a base rettangolare (di altezza infinita) se la vista è in prospettiva.
Una volta utilizzato il ritaglio, vedrai solo cosa c’è dentro il volume che hai definito. Strumenti come pittura, scolpitura, selezione, trasformazione agganciata, ecc. ignoreranno anche la geometria al di fuori dei limiti di ritaglio.
Per eliminare questo ritaglio, premere Alt-B di nuovo.
Esempio¶
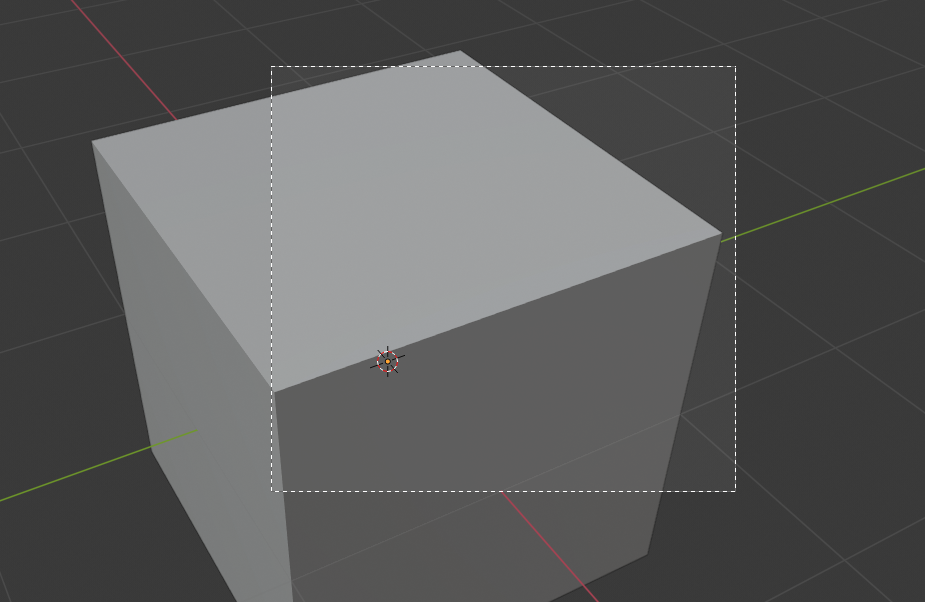
Selezione di una regione.¶ |
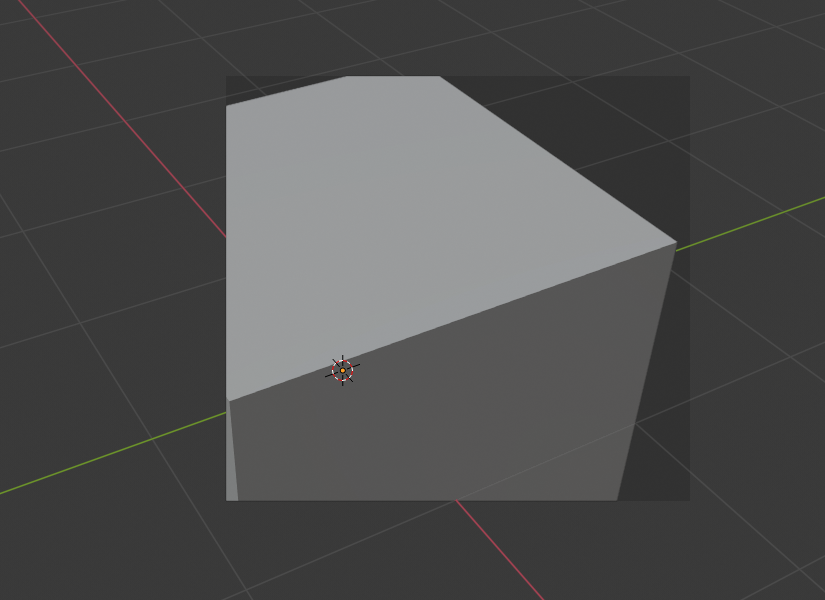
Regione selezionata.¶ |

Vista ruotata.¶ |
L’immagine Ritaglio Regione/Volume mostra un esempio dell’uso dello strumento di ritaglio con un cubo. Inizia attivando lo strumento con Alt-B (in alto a sinistra dell’immagine). Ciò genererà un cursore a mirino tratteggiato. Fare clic con LMB e trascinare una regione rettangolare mostrata in alto a destra. Ora viene definita una regione e il ritaglio viene applicato contro quella regione nello spazio 3D. Si noti che parte del cubo è ora invisibile o ritagliato. Usa MMB per ruotare la vista e vedrai che è visibile solo ciò che è all’interno del volume piramidale. Tutti gli strumenti di modifica funzionano ancora normalmente ma solo all’interno del volume di ritaglio piramidale.
L’area grigio scuro è il volume di ritaglio stesso. Una volta disattivato il ritaglio con un altro Alt-B, tutto lo spazio 3D diventerà di nuovo visibile.
Regione Rendering¶
Riferimento
- Modalità
Tutte le Modalità
- Menù
- Tasto di scelta rapida
Traccia: Ctrl-B Cancella: Ctrl-Alt-B
Quando si usa rendering ombreggiatura, può essere abbastanza lento renderizzare l’intera Vista 3D. Per risolvere questo problema, è possibile definire una sottoregione in modo da visualizzare solo una parte della vista anziché l’intera vista. Questo può essere molto utile per ridurre i tempi di rendering per anteprime rapide su un’area di interesse.
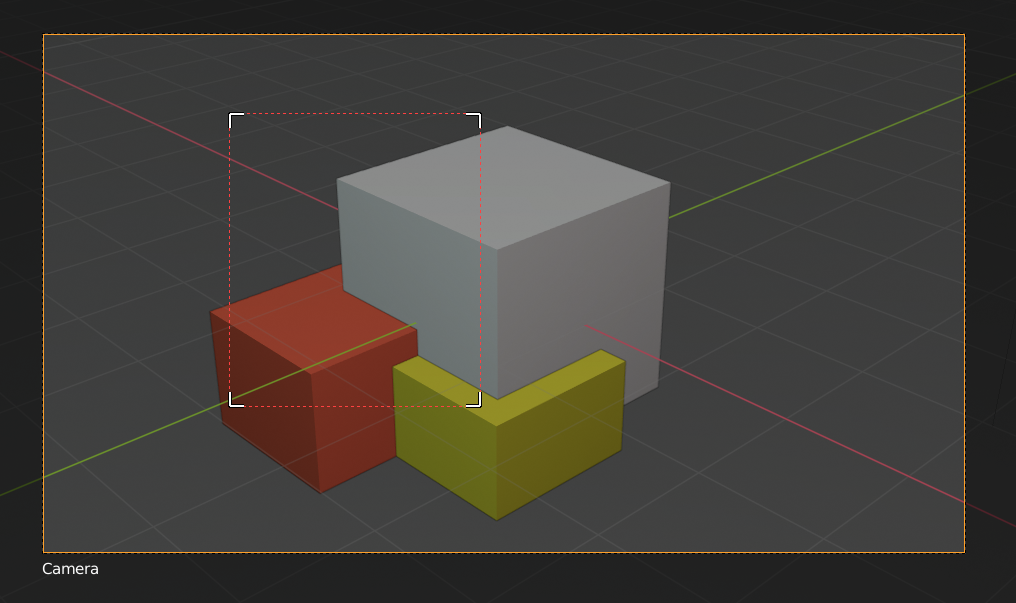
|
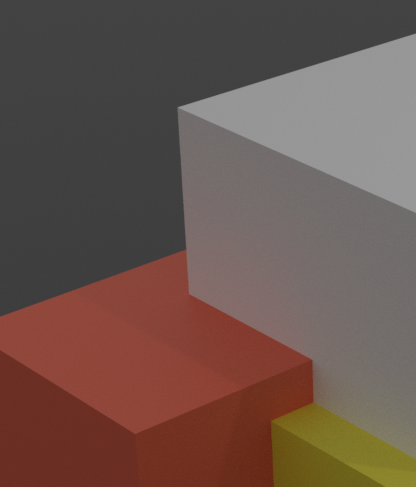
|
Suggerimento
Puoi anche usare questa regione in un rendering finale impostando una regione di rendering all’interno della :doc: Vista Telecamera </editors/3dview/navigate/camera_view> e abilitando Regione nel pannello Dimensioni.
Vedi anche