Campi¶
Campi di Testo & Ricerca¶
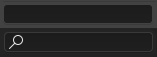
Un campo di testo e di ricerca.¶
I campi di testo mostrano un bordo rettangolare arrotondato e, facoltativamente, un’icona e/o testo all’interno del bordo. I campi di testo memorizzano stringhe di testo e forniscono i mezzi per modificare il testo tramite scorciatoie standard per la modifica del testo.
Per i campi di testo con un’icona e pop-up, vedi ID.
Campi Numerici¶
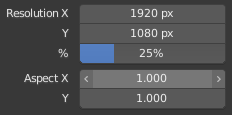
Campi Numerici.¶
I campi numerici memorizzano valori e unità.
Il primo tipo di campo numerico mostra i triangoli che puntano a sinistra (<) e destra (>) sui lati del campo quando il puntatore del mouse si trova sopra il campo. I cursori, un secondo tipo di campo numerico, hanno una barra colorata in background per visualizzare i valori in un intervallo, ad es. valori percentuali.
Il valore può essere modificato in diversi modi:
- Passaggi incrementali
Per cambiare il valore in passi unitari, clicca LMB sui triangoli piccoli (disponibili solo sul primo tipo di campo). Puoi anche usare Ctrl-Wheel mentre passi il mouse sopra il campo per modificare il valore.
- Trascinamento
Per modificare il valore con il mouse, tenere premuto LMB e trascinare verso sinistra o destra.
Tenere premuto Ctrl per avanzare a passi contenuti durante il trascinamento o Shift per input di precisione.
- Input da tastiera
Premere LMB o Return per inserire il valore digitandolo con la tastiera.
Quando si immettono valori tramite tastiera, i campi numerici funzionano come i campi di testo:
Premere Return o LMB fuori dal campo per applicare la modifica.
Premere Esc o RMB per annullare.
Premere Tab per passare al campo successivo o Ctrl-Tab per passare al campo precedente.
Premere Meno mentre si passa sopra un campo numerico per negare il valore.
Modifica multi-valore¶
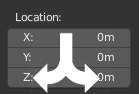
Modifica multi-valore.¶
Puoi modificare più campi numerici contemporaneamente premendo LMB sul primo campo, quindi trascina verticalmente sui campi che vuoi modificare. Infine puoi trascinare a sinistra o a destra per regolare il valore con il mouse, oppure rilasciare LMB e digitare un valore.
Limiti di valore¶
La maggior parte dei valori numerici è limitata dagli intervalli di valori «limite leggero» e «limite rigido». La modifica dei valori trascinando con il mouse è limitata all’intervallo di valori «limite leggero». L’immissione tramite tastiera consentirà l’utilizzo di intervalli di valori più ampi, ma mai più ampi del «limite rigido».
Espressioni¶
Puoi inserire espressioni matematiche in qualsiasi campo numerico. Ad esempio, inserisci 3*2 o 10/5+4 invece di 6. Possono essere anche utilizzate costanti come pi (3.142) o funzioni come sqrt(2) (radice quadrata di 2).
Vedi anche
Queste espressioni sono valutate da Python; per tutte le espressioni matematiche disponibili vedere: Riferimento al modulo matematico.
Espressioni come Guide¶
Potresti voler rivalutare la tua espressione dopo averla inserita. Blender lo supporta usando Guide (una caratteristica del sistema di animazione).
Le espressioni che iniziano con # hanno un uso speciale. Invece di valutare il valore e scartare l’espressione, una guida viene aggiunta alla proprietà con l’espressione inserita.
L’espressione #frame è un modo rapido per accedere alla mappa di un valore al frame corrente, ma sono supportate anche espressioni più complesse, ad esempio #fmod(frame, 24) / 24.
Questo è semplicemente un comodo collegamento per aggiungere guide che possono anche essere aggiunte tramite il menu RMB.
Unità¶
Oltre alle espressioni, puoi specificare numeri e unità. Se non viene fornita alcuna unità, viene applicata un’unità predefinita. Il sistema di unità può essere modificato in impostazioni scena.
È possibile utilizzare l’abbreviazione dell’unità o il nome completo dopo il valore.
Esempi di utilizzo valido delle unità di lunghezza includono:
|
|
Nota
Utilizzo delle unità
Il separatore decimale è opzionale.
Puoi mescolare unità, ad es. metrico e imperiale anche se puoi mostrarne solo uno alla volta.
Anche i plurali dei nomi sono riconosciuti, quindi è possibile utilizzare sia
metrochemetri.
Campi di colore¶

Campi di colore. Con e senza alfa.¶
Il campo colore memorizza un valore di colore mostrato sullo sfondo. Facendo clic su LMB sui campi di colore si apre :doc:` /interface/controls/templates/color_picker`. I campi di colore con un canale alfa sono divisi a metà: a sinistra il colore viene mostrato senza un canale alfa e a destra il colore con un canale alfa mostrato su un motivo a scacchi. I colori possono essere copiati in altri campi di colore trascinandoli e rilasciandoli in un altro campo di colore.