Opening & Saving¶
Opening and saving blend-files is usually done using the File Browser.
ちなみに
blendファイルは、Blenderウィンドウにblendファイルをドラッグアンドドロップをすることでも開くことができます。また同じ方法で、ファイルを リンク/アペンド することもできます。
注釈
保存していない変更
デフォルト設定では、保存していない変更がある状態で、Blenderを終了したり、新しいblendファイルを読み込む際に、変更を破棄するか、保存するかを確認するポップアップが表示されます。
この挙動は、Preferences の Save & Load セクションにある Save Prompt オプションで、無効にすることができます。
ファイルを開く¶
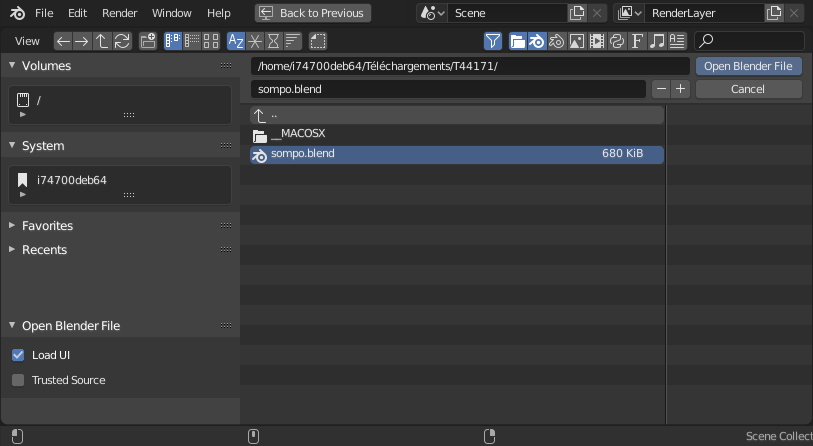
ファイルブラウザ (ファイルを開く)¶
オプション¶
- Load UI
有効にした場合、各blendファイル内部に保存されている画面レイアウトを使用し、現在のレイアウトと ワークスペース を置き換えます。有効にしない場合、ファイルの画面レイアウトは無視されます。
ちなみに
自分のデフォルト設定を使用してblendファイルの作業をするには、新規でBlenderを起動し、ファイルブラウザを開き、Load UI ボタンを無効にしてから、ファイルを開いてください。
- Trusted Source
有効にした場合、ファイルの中に含まれるPythonスクリプトやドライバーを自動的に実行します。自分自身で作成したファイルや、悪意のあるコードを含まないことを信用できる人からもらったファイルの場合にのみ、有効にするようにしてください。デフォルトの信用(trust)オプションを設定する方法については、Python Security を参照してください。
その他のオプション¶
File メニューから、下記に示すツールを使ってファイルを開くこともできます:
- Open Recent
最近使用したファイルのリストを表示します。そのうち一つをクリックをすることでファイルを読み込むことができます。
- Recover Last Session
Blenderを終了する直前に自動的に保存される
quit.blendファイルを読み込みます。このオプションを使うことで、例えば誤ってBlenderを終了させてしまった際に、直前の作業内容を復旧させることができます。- Recover Auto Save
自動的に保存されたファイルを開くことで、ファイルを復旧することができます。
ファイルの保存¶
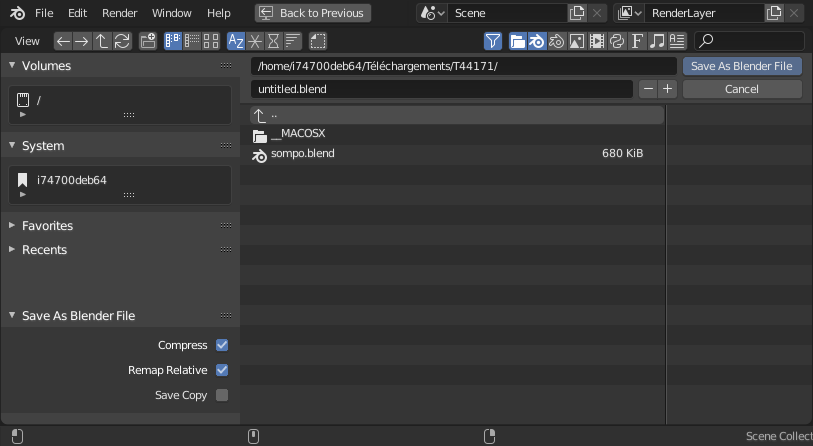
ファイルブラウザ(ファイルの保存)¶
使用方法¶
参照
- メニュー
- ショートカットキー
Ctrl-S
参照
- メニュー
- ショートカットキー
Shift-Ctrl-S
参照
- メニュー
いくつかの方法でドライブにblendファイルを保存することができます。
- Save Ctrl-S
現在のblendファイルに上書き保存します。もし、まだ保存したことがない場合には、Save As...(名前を指定して保存) に切り替わります。
- Save As... Shift-Ctrl-S
blendファイルの保存先ファイルパスを選択します。
- Save Copy
blendファイルの保存先ファイルパスを選択しますが、保存完了後に元のファイルの編集に戻ります。この方法は、元のファイルを変更せずに現在の作業状態のバックアップを保存したい場合に利用できます。
警告
指定した名前と同じファイルが存在する場合には、テキストフィールドが赤く変化し、ファイルが上書きされてしまうことを警告します。
ちなみに
ファイル名の横にある プラス ボタンや マイナス ボタン、または、 NumpadPlus, NumpadMinus を使うことで、ファイル名の末尾につける数字を増減させることができます。(例; file_01.blend から file_02.blend への変更)
オプション¶
- Compress File
有効にした場合、保存されるファイルサイズが小さくなりますが、保存や読み込みに時間がかかるようになります。
注釈
While compression is useful for distributing files online and saving drive space for large projects it has drawbacks too.
本オプションを使うと、Blenderを終了したり、作業中にBlenderがバックアップファイルを保存する場合に、Blenderが重くなることがあります。
参考
Linked Libraries Compression & Memory Use.
- Remap Relative
このオプションは、新しい場所にファイルを保存する際に、(リンクしたライブラリや画像などへの) 相対パス を対応付けしなおします。
- Save Copy
このオプションを使うと、実際の作業状態のコピーを保存しますが、保存ファイルをアクティブにしません。
相対パス¶
多くのblendファイルで、外部の画像や他のblendファイルへのリンクを参照します。パスは、Blenderにこれらのファイルを探しに行く場所を指定します。外部ファイルが移動された場合には、それらを参照しているblendファイルを正しく表示することができません。
外部ファイルを指定する場合、デフォルトでは相対パスを生成します。Blenderは、参照元のblendファイルのディレクトリ位置からの相対的に評価された部分的なパスを保存します。この選択は、フォルダ構成やファイルを移動する必要がある場合に役立ちます。
相対パスを使うことで、リンクされた外部ファイルと一緒にblendファイルを新しい場所に移動することができます。例えば、blendファイルと参照している外部画像を格納したサブフォルダを含むフォルダを他の人に送付することができます。
相対パスがサポートされている場合、ファイルブラウザに、Relative Path チェックボックスが表示され、テキストフィールドにパスを入力する際に、ダブルスラッシュ接頭辞 (//)を使用します。
相対パスはデフォルトですが、Preferences の File タブで変更することができます。
注釈
無題の 新規blendファイルで相対パスを使用することはできません。外部ファイルへ関連付けする前に保存してください。
ヒント
相対的にリソースにリンクしているblendファイルの場所を移動する必要がある場合には、BlenderのFile Save As... 機能の Remap Relative ファイルリンクのオプションを使用してください。