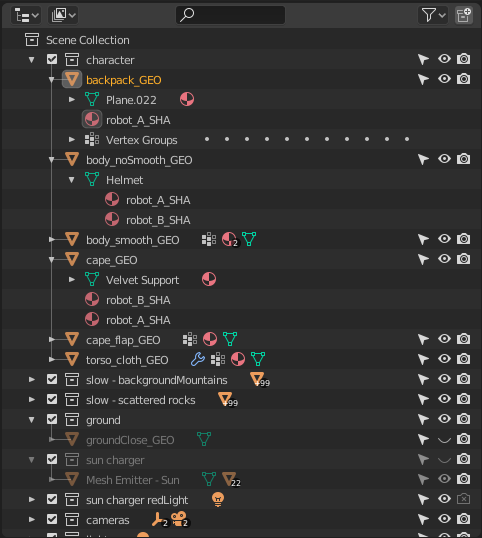アウトライナー¶
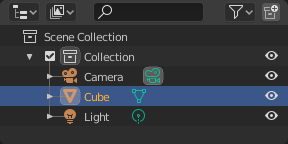
アウトライナーエディタ。¶
The Outliner is a list that organizes data in the blend-file, i.e. the scene data, Video Sequencer data, or anything that gets stored in a blend-file. The Outliner can be used to:
シーン内のデータを表示します。
シーン内のオブジェクトを選択、選択解除します。
シーン内のオブジェクトの非表示、表示を切り替えます。
Enable or disable selection (to make an object "unselectable" in the 3D Viewport).
オブジェクトのレンダリングを有効、無効にします。
シーンからオブジェクトを削除します。
データのリンクを解除します。 (データブロックの名前の横にあるXボタンを押すことに相当)
Manage collections in the scene.
Each row in the Outliner shows a data-block. You can LMB click the disclosure triangle to the left of a name to expand the current data-block and see what other data-blocks it contains. Holding Shift when clicking on the disclosure triangle will expand child data-blocks recursively. LMB Clicking and dragging along disclosure triangles will expand or collapse multiple data-blocks.
選択とアクティブ化¶
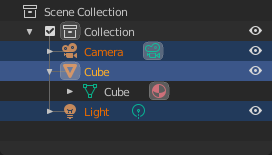
Selected data-blocks with the Cube active.¶
Selection is done with LMB (and/or the context menu, see below) on the row of a data-block. Single selections will also activate the data-block. The rows of selected data-blocks are highlighted blue, with the active data-block highlighted in a lighter blue.
Clicking in empty space below the list of data-blocks will deselect all.
注釈
By default, selecting data-blocks in the Outliner will select the respective objects, bones, and sequences in the 3D Viewport and Sequencer. Selections in the 3D Viewport and Sequencer will be synced to each Outliner. To disable selection syncing, turn off the toggle in the filter popover.
Children of a data-block can also be selected by clicking the icon that is displayed to the right of the parent data-block's name.
Selecting Multiple Data-Blocks¶
Extend the selection one data-block at a time using Ctrl-LMB. Each data-block added to the selection this way will be made the active data-block.
Select a range of elements from the active element using Shift-LMB. To select a range without deselecting the previous selection, use Shift-Ctrl-LMB.
A click and drag from any location in the Outliner other than a name or icon will begin a box selection. Use Shift to add and Ctrl to subtract from existing selections with box select. Box select can also be started with B.
To select all items use A; Alt-A will deselect all items.
The keyboard arrow keys can be used to navigate and select in the Outliner. Keyboard selection and navigation starts from the active data-block, but does not change the active data-block.
Up |
Select the previous element in the list. |
Down |
Select the next element in the list. |
Shift-Up |
Select the previous element without deselecting. |
Shift-Down |
Select the next element without deselecting. |
Left |
Close the data-block. |
Right |
Open the data-block to view children. |
Shift-Left |
Close this and all child data-blocks. |
Shift-Right |
Open this and all child data-blocks. |
Toggling Interaction Modes¶
Selecting some data-blocks with LMB will toggle into the relevant interaction mode. For example, selecting the mesh data of the cube will select the cube and enter Edit Mode. Selecting the data-block again will toggle back into Object Mode.
If the data-block type supports multi-editing, you can use Ctrl to add or remove objects from the Edit Mode.
Relations Management¶
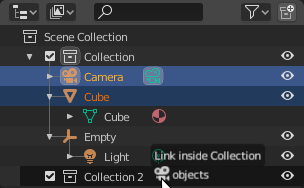
Linking objects to a collection.¶
Data-blocks can be dragged and dropped to manage data relations in the Outliner. To begin a drag and drop, LMB click and drag from the name or icon of a data-block.
Objects can be moved to collections by dropping on the name or contents of a collection. To link an object to a collection, hold Ctrl while dropping.
To set parent-child relations between objects, drop an object onto another object while holding Shift.
注釈
Drag and drop will attempt to operate on the entire selection. Selected data-blocks that are incompatible with the operation will remain unmodified.
Restriction Columns¶
The following toggles, in the right side of the Outliner editor, are available for collections, objects, bones, modifiers and constraints.
By default only the temporary viewport visibility is enabled. The other options can be enabled in the Restriction Toggles option in the Outliner filter.
Holding Shift sets or unsets the value to all its child collections or objects.
Holding Ctrl isolates the object or collection, so they are the only ones with its value set.
- 可視性(目アイコン)
Toggles the visibility of the object or collection in the 3D Viewport. This is a file-local setting, and does not get imported when this data-block is linked into another blend-file. Objects hidden this way are still part of the View Layer and evaluated, so they still affect playback performance.
- Enable Collection (checkbox, collection only)
Exclude the collection from the view layer. This option is shown in front of the collection icon, it is not part of the restrictions column.
注釈
The following options are hidden by default and need to be enabled in the Outliner Filter before they can be used.
- 選択可能性(マウスカーソルアイコン
This is useful for if you have placed something in the scene and do not want to accidentally select it when working on something else.
- Global Viewport Visibility (screen icon)
This will still render the object/collection, but it will be ignored by all the viewports. Often used for collections with high-poly objects that need to be instanced in other files. Objects hidden this way are no longer part of the View Layer, are not evaluated, and such do not negatively affect playback performance.
- レンダリング(カメラアイコン)
This will still keep the object visible in the scene, but it will be ignored by the renderer. Usually used by support objects that help modeling and animation yet do not belong in the final images.
- Holdout (collection only)
Mask out objects in collection from view layer -- Cycles only.
- Indirect Only (collection only)
Objects in these collections only contribute to indirect light -- Cycles only.
ヘッダー¶
表示モード¶
エディタのヘッダーには、アウトライナー が表示する内容をフィルタリングするための選択メニューがあります。 オブジェクトのリストを絞り込むことで、物事をすばやく簡単に見つけることができます。
- Scenes
Shows everything the Outliner can display (in all scenes, all view layers, etc.).
- View Layer
Shows all the collections and objects in the current view layer.
- シーケンス
Lists data-block that are used by the Sequencer.
- Blenderファイル
現在のブレンドファイルのすべてのデータを一覧表示します。
- Data API
Lists every data-block along with any properties that they might have.
- 孤立データ
Lists data-blocks which are unused and/or will be lost when the file is reloaded. It includes data-blocks which have only a fake user. You can add/remove Fake User by clicking on cross/tick icon in the right side of the Outliner editor.
検索¶
You can search the view for data-blocks, by using Search field in the header of the Outliner, The Filter menu lets you toggle the following options:
大文字と小文字を区別する
完全に一致したもののみ
Filter¶
- Restriction Toggles
Set which Restriction Columns should be visible.
- アルファベット順にソートする
エントリをアルファベット順に並べ替えます。
- Sync Selection
Sync Outliner selection to and from the 3D Viewport and Sequencer editors. Disable to manage collections, object relations, and scene data without changing the selection state. Selection syncing is only available in Scenes, View Layer, and Sequence display modes.
- Collections
List the objects and collections under the collection hierarchy of the scene. Objects may appear in more than one collection.
- Objects
List of all the objects, respecting the other filter options. Disabled only if you need an overview of the collections without the objects.
- Object State
- All
The default option, no restrictions.
- Visible
List only the objects visible in the viewports. The global and temporary visibility settings are taken into consideration.
- Invisible
List only the objects not visible in the viewports.
- 選択部位
Lists the object(s) that are currently selected in the 3D Viewport. See selecting in the 3D Viewport for more information.
- アクティブ
アクティブな(しばしば最後に選択された)オブジェクトのみをリストします。
- Object Contents
List materials, modifiers, mesh data, ...
- Object Children
List the object children. If the Collections option is enabled, you will see the object children even if the children are not in the collection. However the Outliner shows them as a dashed line.
- Data-Block
Allows you to filter out certain data-blocks currently present in the scene.
Miscellaneous¶
Some options in the header will only show if compatible with the active Display Mode.
- New Collection (View Layer)
Add a new collection inside selected collection.
- Filter ID Type (Orphan Data, Blender File)
Restrict the type of the data-blocks shown in the Outliner.
- Keying Sets (Data API)
Add/Remove selected data to the active Keying Set.
- Drivers
Add/Remove Drivers to the selected item.
- Purge (Orphan Data)
Remove all unused data-blocks from the file (cannot be undone).