エリア
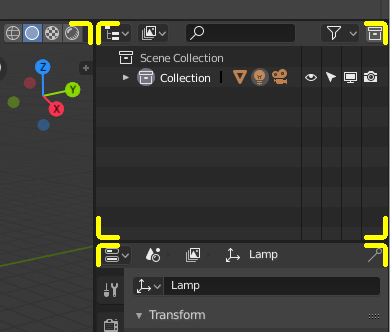
エリアの境界を丸い角(黄色のハイライト)で示しています。
Blenderのウィンドウはエリアと呼ばれるいくつかの長方形に分割されています。エリアは、3D Viewport(3Dビューポート)やOutliner(アウトライナー)などの Editors(エディター) の画面スペースを確保します。一般的に、エディタは、Blenderの特定の部分を介して、作業を表示し変更する方法を提供します。入力したすべてのホットキーは、マウスポインタのあるエリアのエディタの内容に影響します。エリアの境界は、丸みを帯びた(斜角の)角で示されます。
エリアは、ワークスペース により、特定のタスクに適するようにカスタマイズし、後で使用するために名前を付けて保存できます。
サイズ変更
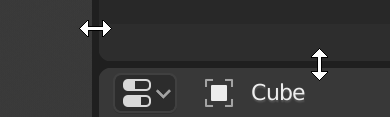
LMB で境界線をドラッグすることによりエリアのサイズを変更できます。マウスカーソルを2つのエリアの境界の上に移動し、カーソルが両矢印に変わってから、クリックしてドラッグします。
分割
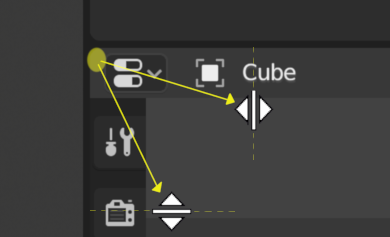
エリアを分割することで、新しいエリアが作成されます。マウスカーソルをエリアの角に置くと、カーソルが十字(+)に変わり、LMB を押すと分割または統合操作がアクティブになることを示します。エリアの角から 内側 にドラッグすると、エリアが 分割 されます。分割方向は、水平方向または垂直方向にドラッグして決定します。
統合
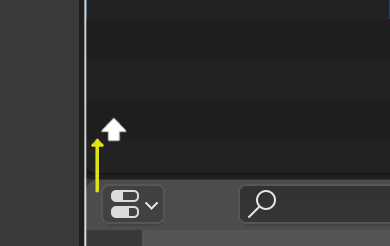
Properties(プロパティ) は Outliner(アウトライナー) に統合されます。
エリアの角から 外側 にドラッグすると、2つのエリアが 統合 されます。閉じられる領域には、暗いオーバーレイ矢印が表示されます。エリア上にマウスを移動すると、閉じるエリアを選択できます。LMB を放すことで、統合を完了します。マウスを離す前に、Esc または RMB を押すと、操作は中止されます。
Area Options(エリア設定)
境界線上、RMB で Area Options(エリア設定) が開きます。
- Vertical/Horizontal Split(垂直に分割/水平に分割)
分割するエリアと位置を選択できるインジケーターラインを表示します。 Tab で垂直/水平を切り替えます。
- Join Areas(エリア統合)
統合の方向をオーバーレイ表示します。
内容の交換
最初のエリアのいずれかの角で、Ctrl-LMB を押し、ターゲットのエリアにドラッグして、そこでマウスを離すことで、2つの領域間でコンテンツを交換することができます。2つのエリアは、同じウィンドウ内にある必要がありますが、隣り合っている必要はありません。
Duplicate Area into new Window(新しいウィンドウにエリアを複製)
参照
- Menu(メニュー)
エリアを含む新しいフローティングウィンドウは、 で作成できます。(一部のエディタでは使用できません。)
新しいウィンドウは完全に機能するウィンドウであり、Blenderの同じインスタンスの一部です。これは、たとえば複数のモニターがある場合などに役立ちます。
エリアの角で Shift-LMB を押し、少し外側にドラッグすることで、既存のエリアから新しいウィンドウを作成することもできます。
ウィンドウは、OSの Close Window(ウィンドウを閉じる) ボタンで閉じることができます。
Toggle Maximize Area(エリアの最大化切替え)
参照
- Menu(メニュー)
- ショートカットキー
Ctrl-Spacebar
最大化されたエリアは、アプリケーションウィンドウ全体を埋めます。 メニューエントまたはキーボードショートカットで、エリアを最大化できます。通常のサイズに戻すには、キーボードショートカットをもう一度使用するか、トップバーの Back to Previous(戻る) ボタンを使用します。
注釈
マウスが現在いるエリアが、キーボードショートカットを使用して最大化されるエリアです。
Toggle Fullscreen Area(エリアの全画面切替え)
参照
- Menu(メニュー)
- ショートカットキー
Ctrl-Alt-Spacebar
フルスクリーンエリアには、エディタのメイン領域のみが含まれます。全画面表示を終了するには、キーボードショートカットを使用するか、マウスをエリアの右上の角に移動して、戻るアイコンを表示します。