リージョン
Blenderのすべてのエディタはリージョンに分割されます。リージョンには、ボタンやコントロール、ヴィジェットが配置された タブとパネル などの、より小さな構造物を含めることができます。
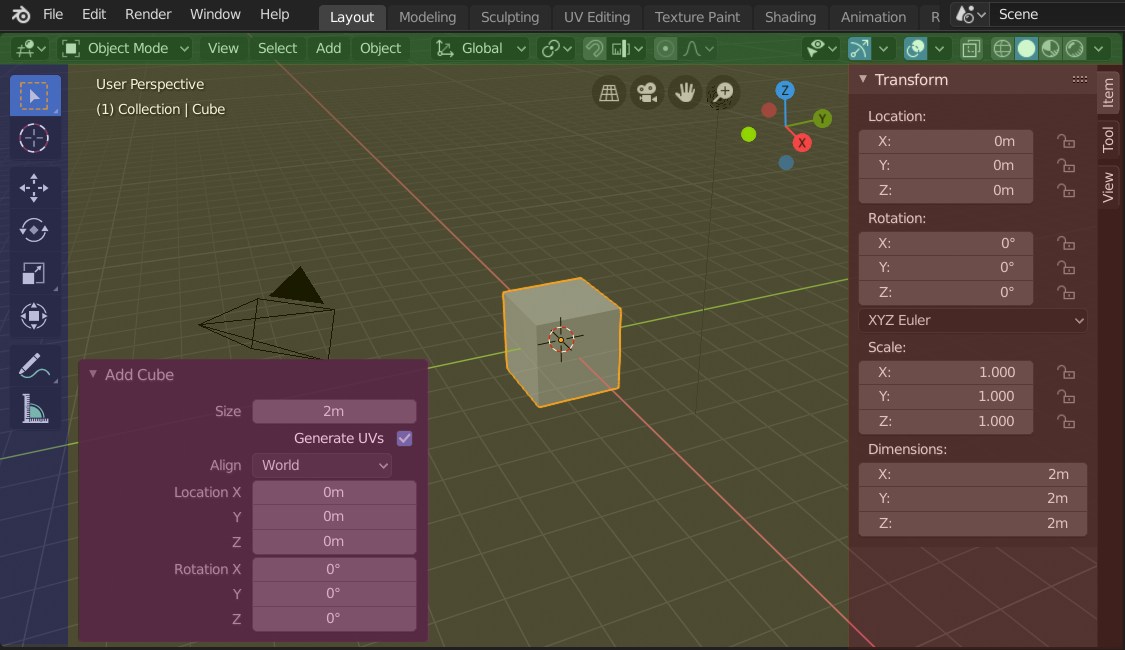
サイドバーと、キューブ追加後の調整パネルが表示された、3D Viewport(3Dビューポート)の各リージョン。
ヘッダー(緑)、メインリージョン(黄色)、ツールバー(青)、サイドバー(赤)、Adjust Last Operation(最後の操作を調整)パネル(ピンク)。
メイン領域
少なくとも 1 つのリージョンが常に表示されます。これはメインリージョンと呼ばれ、エディタの最も特徴的な部分です。
各エディターには特定の目的があるので、メインリージョンやその他のリージョンは、エディタごとに異なります。エディタ の章の各エディタに関するドキュメントを参照してください。
ヘッダー
A header is a small horizontal strip, which sits either at the top or bottom of an area. All editors have a header acting as a container for menus and commonly used tools. Menus and buttons will change with the editor type and the selected object and mode.

3D Viewport(3Dビューポート)のヘッダー。
Toolbar(ツールバー)
Toolbar(ツールバー) (エディタ領域の左側) には、一連の対話型ツールが含まれています。T でツールバーの表示状態が切り替わります。
Tool Settings(ツールの設定)
現在選択されているツールの設定を含む、エディターの上部または下部にある水平方向のストリップ(ヘッダーと同様)。ヘッダーと同じように、非表示にしてコンテキストメニューから移動することもできます。
Adjust Last Operation(最後の操作を調整)
Adjust Last Operation(最後の操作を調整) は、実行後にオペレーターを微調整できるリージョンです。例えば、立方体を追加したばかりの場合は、このリージョンを使用してそのサイズを微調整できます。
整頓
スクロール
リージョンは、MMB でドラッグすることで、垂直・水平方向にスクロールできます。リージョンにズームレベルがない場合は、マウスカーソルを置いて Wheel でスクロールできます。
一部のリージョン、特にアニメーションタイムラインには、リージョンの垂直範囲または水平範囲を調整するための制御点が追加されたスクロールバーがあります。次の画像に示すように、これらの特別なスクロールバーの最後にウィジェットが追加されます。

ズームウィジェット付きのスクロールバー。
これを使用して、範囲を拡大や縮小して、使用可能な画面スペース内に多かれ少なかれ詳細を表示できます。ドットの1つをドラッグするだけで、表示範囲を拡大または縮小できます"エディター内で Ctrl-MMB を使用してドラッグすることにより、水平範囲と垂直範囲の両方をすばやく調整することもできます。
サイズと非表示の変更
リージョンのサイズ変更は、エリア 同様に、境界をドラッグして行います。
リージョンを非表示にするには、サイズがゼロになるまでサイズ変更をします。非表示になったリージョンは、小さな矢印記号を残します。このアイコンへの LMB で、リージョンが再表示されます。
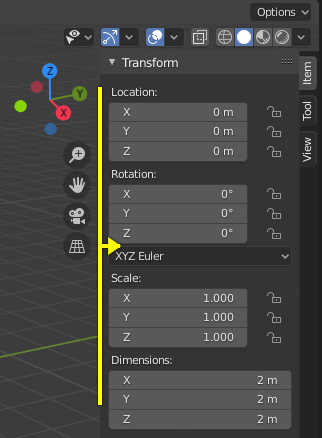
|
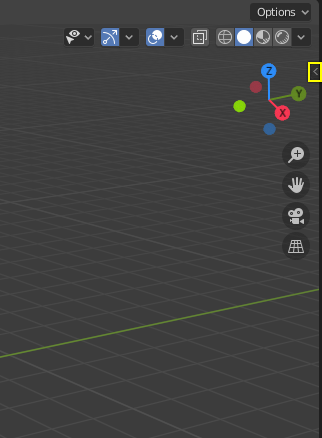
|
スケーリング
特定のリージョン(ツールバーなど)のスケールは、リージョン内を Ctrl-MMB でドラッグするか、マウスカーソルをリージョンの上に置いたまま NumpadPlus や NumpadMinus を使用して変更できます。 Home を押して、スケールをデフォルトにリセットします。