RGB Curves(RGBカーブ)ノード
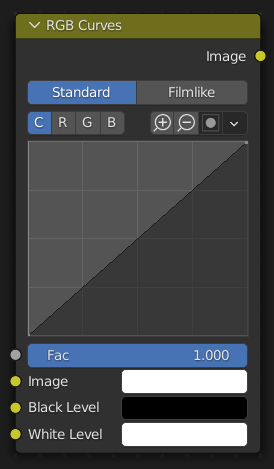
RGB Curves(RGBカーブ)ノード は、合成コンテキスト内での各カラーチャンネルとレベル調整のための色補正を可能にします。
入力
- Factor(係数)
ノードが出力画像に与える影響の量をコントロールします。
- Image(画像)
標準のカラー入力です。
- Black Level(黒レベル) Compositor(コンポジター) のみ
黒に(リニア)マッピングされる入力カラーを定義します。
- White Level(白レベル) Compositor(コンポジター) のみ
白に(リニア)マッピングされる入力カラーを定義します。
Tip
レベルを定義するには、 スポイト を使用して、表示されている画像のカラーサンプルを選択します。
Properties(プロパティ)
- Tone(トーン) Compositor(コンポジター) のみ
- Standard(標準):
(未稿) 2.8
- Film Like(フィルムライク):
(未稿) 2.8
- Channel(チャンネル)
いずれかのチャネルをクリックすると、それぞれのカーブが表示されます。
C (統合RGB)、R (赤)、G (緑)、B (青)
- Curve(カーブ)
入力レベル(X軸)を変化させて出力レベル(Y軸)を生成するベジェ曲線。カーブコントロールについては、カーブウィジェット を参照してください。
出力
- Image(画像)
標準のカラー出力です。
例
以下は、望みの効果を得るために使用できるいくつかの一般的な曲線です。
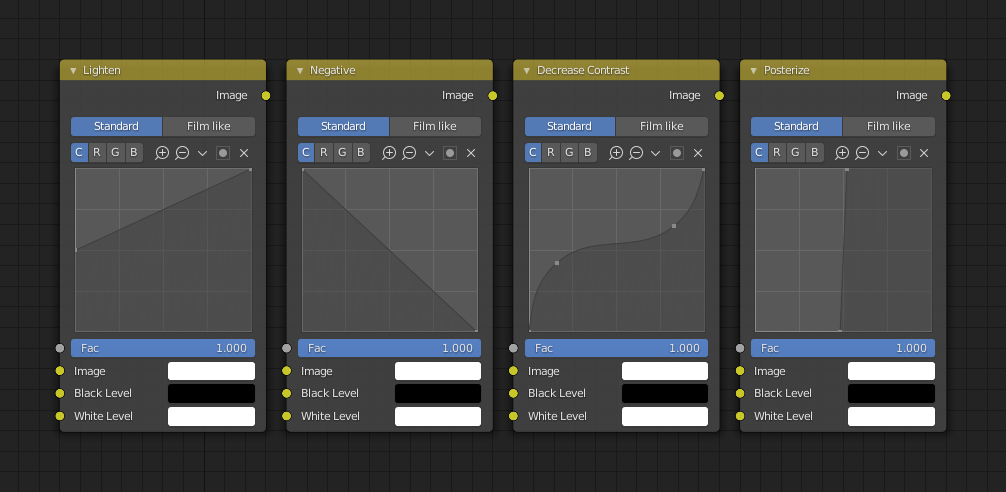
左から右へ: 1. 影を明るくする 2. ネガティブ 3. コントラストを下げる 4. ポスタリゼーションする。
カーブを使用したカラー補正
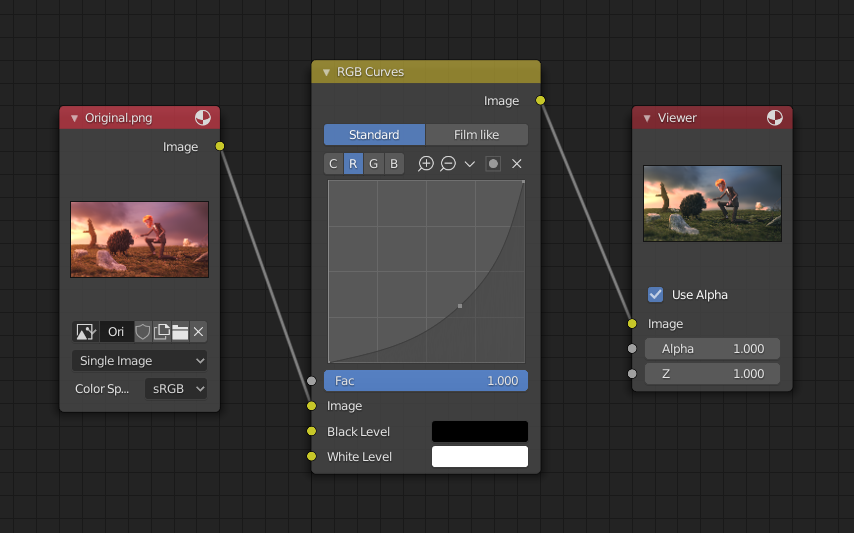
カーブを使用したカラー補正。
この例では、画像に含まれる赤が多すぎるため、 RGB Curves(RGBカーブ) ノードを介して、赤チャネルを減らします。
また、 ここ で、暗くしてコントラストを強調するカーブの例を読んでください。
黒/白レベルを使用した色補正
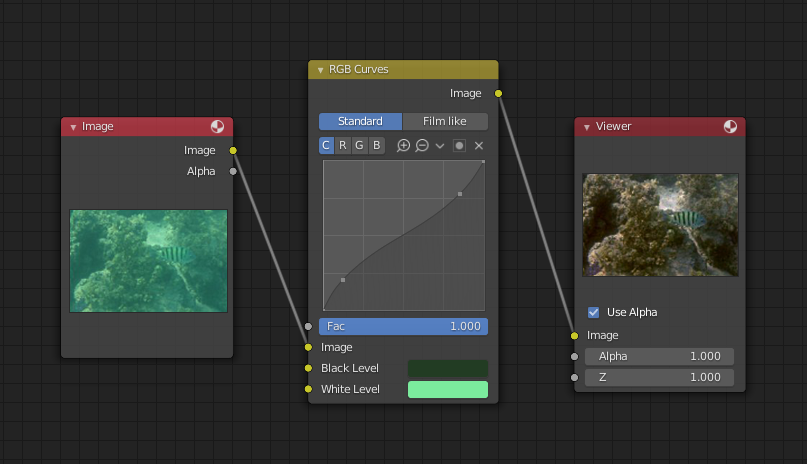
黒/白レベルを使用した色補正。
色補正のためにRGBカーブを手動で調整するのは難しい場合があります。色補正のもう1つのオプションは、代わりに黒白レベルを使用することです。これが本当に主目的である可能性があります。
この例では、白レベルは背景の砂の明るいスポットの色に設定され、黒レベルは魚の目の中心の色に設定されています。これを効率的に行うには、元の入力画像を表示する Image Editor(画像エディター) を起動するのが最善です。次に、レベルのカラーピッカーを使用して、入力画像から、必要に応じてピクセルレベルにズームインして、適切な色を簡単に選択できます。結果は、前の例のようにR、G、およびB曲線で微調整できます。
Cの曲線は、黒と白のレベルを設定することの副作用であるコントラストの増加を補正するために使用されます。
効果
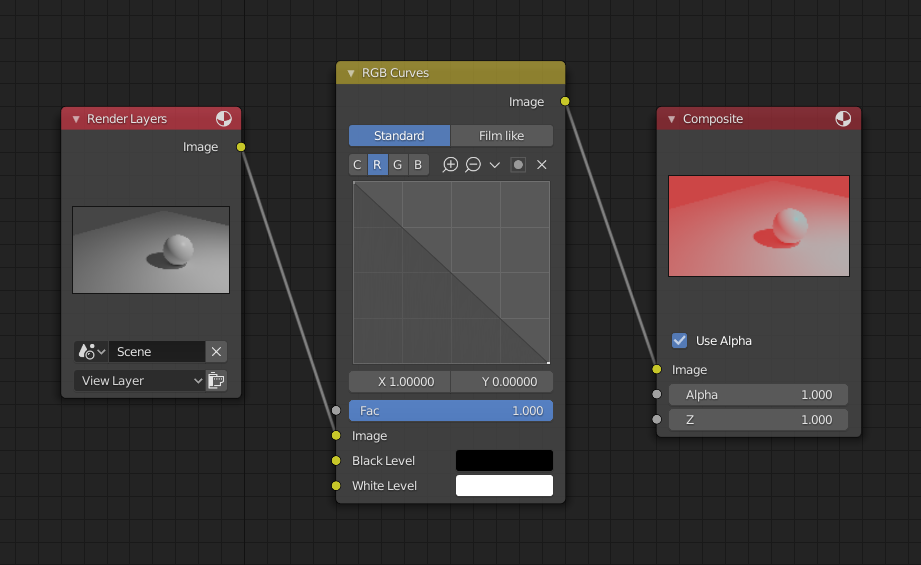
赤チャンネルを反転して色補正します。