Sidebar(サイドバー) 領域
Footage(フッテージ)
Proxy/Timecode(プロキシ/タイムコード) パネル
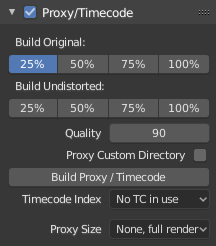
プロキシは、メイン画像の代わりとなる(読み込みが速い)小さな画像です。プロキシを再構築すると、Blenderは大きな画像用の(サムネイルなどの)小さな画像を計算し、時間がかかる場合があります。ただし、それらを計算した後は、スクラブやスクロールなどの編集機能ははるかに高速ですが、低解像度の結果となります。最終レンダリングの前に、必ずプロキシを無効にしてください。
Proxy/Timecode(プロキシ/タイムコード) オプションを選択したら、Clip(クリップ) ‣ Proxy(プロキシ) ‣ Rebuild Proxy and Timecode indices(プロキシとタイムコード情報の再構築) を使用してプロキシクリップを生成する必要があり、Blenderが作成した後に使用できるようになります。
- Build Original(オリジナルを構築)
どの解像度のプロキシ画像を構築するかを定義するために使用します。
- Build Undistorted(非歪曲画像を構築)
上記で設定したサイズで、元の歪みのない画像から画像を作成します。これにより、歪みのないフッテージをより高速に再生できます。
- Quality(品質)
プロキシに使用されるJPEG画像の品質を定義します。
- Proxy Custom Directory(プロキシのカスタムディレクトリ)
デフォルトでは、生成されたすべてのプロキシ画像が
<path of original footage>/BL_proxy/<clip name>フォルダに保存されますが、この場所はこのオプションを使用して手動で設定できます。- Rebuild Proxy(プロキシの再構築)
上記で設定したすべてのサイズのプロキシ画像を再生成し、後で使用できるすべてのタイムコードを再生成します。
- Timecode(タイムコード)
When you are working with footage directly copied from a camera without preprocessing it, there might be bunch of artifacts, mostly due to seeking a given frame in sequence. This happens because such footage usually does not have correct frame rate values in their headers. This issue can still arise when the source clip has the same frame rate as the scene settings. In order for Blender to correctly calculate frames and frame rate there are two possible solutions:
MEncoderなどでビデオを前処理して、ファイルヘッダーを修復し、正しいキーフレームを挿入します。
Blenderでプロキシ/タイムコード オプションを使用します。
- None(なし):
タイムコードを使用しません
- Record Run(レコードラン):
レコードされた順序で画像を使用します。
- Free Run(フリーラン):
記録装置によって書き込まれたグローバルタイムスタンプを使用します。
- Free Run (Rec Date)(フリーラン (記録日時)):
記録装置によって書き込まれた記録日時を使用して、グローバルタイムスタンプを補間します。
- Record Run No Gaps(レコードラン(ギャップなし)):
実行を記録しますが、タイムコード、フレームレートの変更、ドロップアウトは無視します。
注釈
Record Run(レコードラン)は通常使用するのに最適なタイムコードですが、クリップファイルが完全に破損している場合、 Record Run No Gaps(レコードラン(ギャップなし)) が許容できる結果を得る唯一のチャンスです。
- Proxy Render Size(プロキシレンダーサイズ)
表示に使用するプロキシ画像の解像度を定義します。 Render Undistorted(歪みなしでレンダリング) が設定されている場合、歪みなしのフレームから作成された画像が使用されます。プロキシが生成されていない場合、レンダリングサイズは"No proxy, full render(なし、フルレンダー)" に設定され、Render Undistorted(歪みなしでレンダリング)が有効になっている場合、フレームの更新時に歪み除去が自動的に行われます。
Footage Settings(フッテージ設定)
画像の設定 を参照してください。
View(ビュー)
2D Cursor(2Dカーソル)
2Dカーソルは、メイン領域に表示される灰色の破線の十字線です。Pivot Point(ピボットポイント)を 2D Cursor(2Dカーソル) に設定すると、2Dカーソルの位置に関連してすべてのポイントを変換できます。
- Location(位置) X, Y
2Dカーソルの位置は、メイン領域の左下を基準にしています。画像の端は0.5離れているため、(0.5, 0.5)が右上隅になります。
2Dカーソルの位置は、 Shift-RMB で設定することもできます。