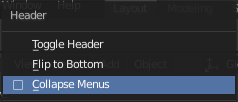메뉴(menu)¶
Blender uses a variety of different menus for accessing options and tools. Selecting menus can be interacted with in the following ways:
- 마우스로 선택하기
LMB 클릭하세요.
- 번호로 선택하기
숫자패드에 있는 숫자 키로 고를 수도 있어요. 예를 들어, Numpad1 로 첫번째 항목을 고를 수 있답니다.
If the menu content is too large to fit on the screen, small menu scrolling indicator triangle appears on bottom or top of menu. Scrolling is done by moving the mouse below or above the scrolling indicator.
단축키
커서를 위에 올린 채로 Wheel 스크롤하세요.
화살표 키로 움직일 수 있어요.
각 항목에는 밑줄이 그어진 글자가 있을 텐데, 그게 바로 단축키예요.
Number keys or numpad can be used to access menu items. (Where 1 is the first menu item, 2 the second, etc. For larger menus Alt-1 the 11th… up to Alt-0 the 20th.)
Return 으로 선택된 항목을 활성화시키세요.
Esc 를 누르거나, 바깥 아무데나 LMB 클릭하면 선택을 취소할 수 있어요.
헤더(header) 메뉴¶
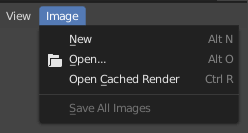
Image menu in the Header of the Image editor.¶
Most headers exhibit a set of menus, located at the start of the header. Header menus are used to configure the editor and access tools. All menu entries show the relevant shortcut keys, if any.
선택 메뉴¶
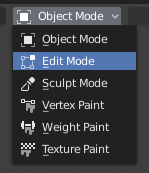
The 3D Viewport Mode Select menu.¶
The Select menu (short selector) lets you choose between a set of options. Select menu appears as an icon and/or text with down arrow on the right side of the button. The menu options are shown with LMB click on the button. The selected option is then shown as active on the menu button. You can also use Ctrl-Wheel to cycle through options without opening the menu.
Popover Menus¶
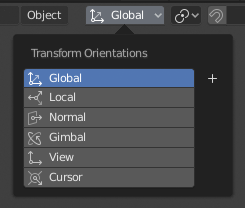
The Transform Orientations pop-up menu.¶
Popover menus are overlays. Like Select Menus, pop-up menus also include down arrow on the right side of menu button. However, pop-up menus allow more content to be shown, such as title, list options, buttons, sliders, etc. Popover menus group controls into a menu, which is automatically hidden when mouse pointer leaves menu boundaries (including a margin).
우클릭 메뉴(context menu)¶
Context menus are pop-ups opened with the Menu key for editors and RMB for properties. Context menu contents depend on the location of the mouse pointer.
When invoked in an editor the menu contains a list of operators sensitive to the editor’s mode. Or when invoked over buttons and properties common options include:
- Single
Set or get single value.
- All
Include all combinations.
- Reset All/Single to Default Value(s)
Replaces the current value by the default (keyboard shortcut Backspace).
- Unset
TODO.
- Copy Data Path
Copies the Python property Data path, relative to the data-block. Useful for Python scripting.
- Copy As New Driver
Creates a new driver using this property as input, and copies it to the clipboard. Use Paste Driver to add the driver to a different property, or Paste Driver Variables to extend an existing driver with a new input variable.
- Copy To Selected
Copies the property value to the selected object’s corresponding property. A use case is if the Properties context is pinned.
- Assign Shortcut
Lets you define a keyboard or mouse shortcut for an operation. To define the shortcut you must first move the mouse cursor over the button that pops up, and when 《Press a key》 appears you must press and/or click the desired shortcut. Press Esc to cancel.
- Change Shortcut
단축키를 다시 지정할 수 있어요.
- Remove Shortcut
단축키를 제거해요.
- Online Manual
Opens an online page of Blender Manual in a web browser.
- Online Python Reference
Context-sensitive access to the Python API Reference.
- Edit Source
UI 개발에 쓰여요. 그 기능과 연관된 파이썬 소스코드(source code)의 데이터블록을 만들어요. Text 편집기(editor) 에서는 요소(element)가 정의된 줄을 찾아내요.
- 이것도 UI 개발에 쓰여요. 번역 코드에서 그 부분을 찾아줘요.
For UI development – Points at the translation code line.
더 보기
특별 메뉴(specials menu)¶
The Specials pop-up menu contains a context-sensitive list of operators.
It is opened by a button with a down arrow on dark background  .
.
파이 메뉴(pie menu)¶
A pie menu is a menu whose items are spread radially around the mouse by a key press.
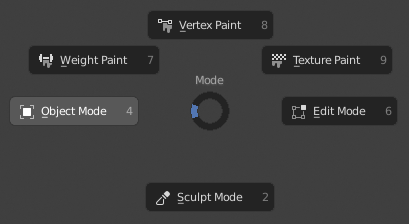
The 3D Viewport Mode Pie menu.¶
팁
Fastest way to operate a Pie menu is to press down key(s) that invoke the menu, then move mouse slightly towards a selection, and release key(s) to activate the selection.
마우스를 가만히 둔 채 키보드 버튼을 눌렀다 놓으면 파이메뉴가 가만히 열려 있어요. 그러면 마우스 커서를 원하는 기능의 방향으로 옮기고 클릭해서 선택할 수 있어요. 마우스를 움직인 다음에 키보드 버튼을 놓는 방법으로 선택할 수도 있어요.
가운데의 원형 위젯은 지금 커서가 어느 방향을 가리키는지 보여줘요. 선택되려는 항목도 살짝 밝아지죠. 커서를 항목보다 바깥쪽으로 끌고 가도 여전히 그쪽 방향이라고 인식해서 똑같이 선택할 수 있어요.
파이메뉴도 단축키처럼 키보드 버튼으로 선택할 수 있어요. 이름 밑에 밑줄이 그어진 글자가 바로 그 버튼이에요. 숫자 키로도 선택할 수 있어요.
하위 파이메뉴가 있다면, 더하기 아이콘이 뜰 거예요.
더 보기
Pie menu settings 도 읽어보세요.