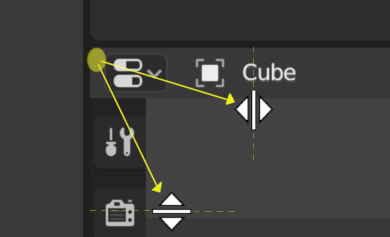Areas¶
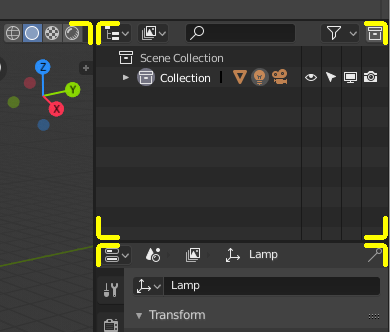
Area boundaries are indicated by rounded corners (yellow highlights).¶
블렌더의 창은 여러 사각형 모양의 area로 나눌수 있어요. Area는 3D Viewport, Outliner와 같이 :doc:`/editors/index`를 위한 화면 공간을 차지하고 있어요. 일반적으로 편집기는 블렌더의 특정 부분을 통해 작업을 보고 수정할 수 있는 방법을 제공해요. 누르는 모든 hotkeys는 마우스 포인터가 있는 Area의 편집기 내용에 영향을 미쳐요. Area 경계는 둥근 모서리로 표시되요.
Area는 :doc:`Workspaces </interface/window_system/workspaces>`이라는 특정 작업에 맞게 사용자 지정을 할 수 있으며, 나중에 사용할 수 있도록 이름을 지정하고 저장할 수 있어요.
Resizing¶
LMB 로 경계선을 드래그(drag)해서 영역의 크기를 바꿀 수 있어요. 경계선 위에 마우스 커서를 올려놓으면 양쪽 화살표로 모양으로 변할 텐데, 그 상태에서 끌어당기면 돼요.
Splitting¶
Area를 분할하면 새로운 area가 생성되요. 마우스 커서를 영역 모서리에 두면 커서가 십자(+)로 변경 될 때, LMB 를 누르면 분활 또는 결합연산자가 활성화 되요. 영역 모서리에서 **안쪽**으로 끌면 영역이 분할 되요. 수평 또는 수직으로 끌어서 분할 방향을 정해줘요.
Joining¶
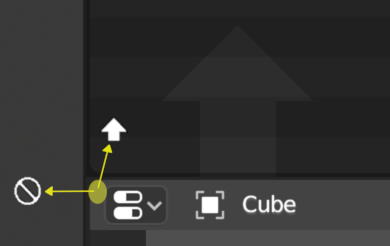
아래쪽 Properties 편집기(editor)가 위쪽 Outliner 편집기의 영역을 차지하게 되는 모습.¶
Area의 모서리에서 **바깥쪽**으로 드레그(Drag)하면 두 개의 area가 *결합(join)*되요. 닫힐 area는 짙은 중첩 화살표가 표시되요. 마우스를 area위로 이동하여 닫을 area를 선택할 수 있어요. kbd:LMB`를 해제하여 결합을 완료해요. 만약 마우스를 놓기 전에 :kbd:`Esc 나 :kbd:`RMB`를 누르면 작업이 중단되요.
참고
두 영역을 합치려면 LMB 을 누르고 상대편 영역으로 드래그하세요. 단, 맞닿고 있는 경계선 길이가 일치해야 돼요. 그래야 합쳐졌을 때 사각형 모양이 되니까요.
Area 의 옵션¶
경계선에 커서를 갖다 대고 RMB 를 누르면 우클릭 메뉴가 나타나요.
- Split Area
새로 생길 경계선이 흐릿하게 보이고 어디를 자를지 정할 수 있게 돼요. Tab 를 누르면 가로로 자를지, 세로로 자를지를 정할 수 있어요.
- Join Areas
어느 방향으로 합칠지 화살표를 보여줘요.
영역을 새 창으로 복제해서 뜯어내기¶
찾아가기
- 메뉴
새 창은 에서 만들 수 있어요.(어떤 편집기에서는 사용할 수 없어요.)
새 창도 완전한 블렌더 창이에요. 원래 있던 블렌더 창이랑 연동되죠. 다중모니터를 사용하고 있으면 굉장히 유용할 거예요.
Area 모서리에서 kbd:`Shift-LMB`를 사용하여 기존 area에서 새 창을 만든 다음 바깥쪽으로 약간 끌어 당길수 있어요.
창 닫기 버튼을 누르면 창을 닫을 수 있어요.
영역 최대화하기¶
찾아가기
- 메뉴
- 단축키
Ctrl-Spacebar
최대화된 area 에 전체 응용프로그램 창을 채워요. menuselection:`View –> Area –> Toggle Maximize Area`메뉴 항목 또는 바로 가기 키를 사용하여 area를 최대화할 수 있어요. 보통 크기로 돌아가려면 키보드 단축키를 다시 사용하거나 Topbar에있는 Back to Previous 버튼은 이용하면 되요.
참고
마우스가 올려져 있는 영역이 최대화될 거예요.
영역 전체화면¶
찾아가기
- 메뉴
- 단축키
Ctrl-Alt-Spacebar
The fullscreen area contains only the main region of the editor. To exit fullscreen use the keyboard shortcut or move the mouse to the top right corner of the area to reveal the return icon.