File Browser
The File Browser is used in all the file-related operations. These include:
Opening and saving blend-files.
Browsing inside other blend-files, when appending or linking data-blocks, see Linked Libraries.
Importing from/exporting to other file formats.
Picking new locations for existing file paths (images, videos, fonts…).
The most common way to use this editor is through modal operators (like opening or saving a blend-file). The File Browser will appear in a new window, waiting for the operation to complete, and then close returning the main window.
You can use the File Browser as any other editor type, to browse through the file system. The main purpose of this is to be able to drag-and-drop from the File Browser into other editors.
Images into the 3D Viewport (to set as background or apply as material texture).
Media files into the Video Editing.
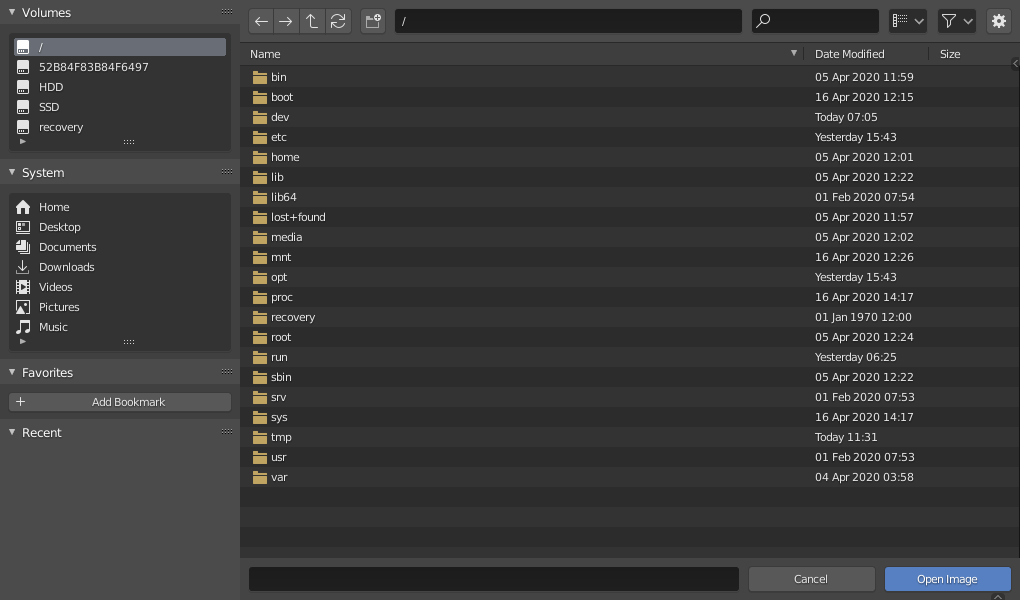
The File Browser.
Interface
주요 부분(main region)
The main region of the File Browser acts similar to the file browser built into you operating system. The region contains an array of files, folders, or internal blend-file data in a grid or list of items. You can navigate, select, and edit these items just as you would in your operating system’s file browser.
Previews
In its Thumbnail display mode, the File Browser supports many types of previews. These include:
Image and video formats
Fonts
Blend-files
Internal Data-blocks
In order to get previews for data-block, there previews must be generated. See Blend-files Previews for how to generate and manage Blender data previews.
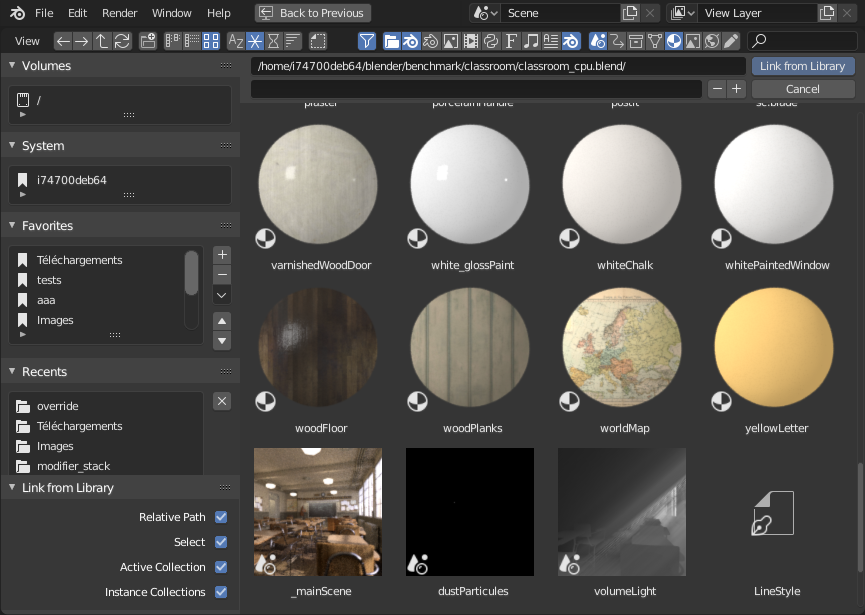
The File Browser in Thumbnail mode.
File Path Region
The File Path is above the main region and can aid in navigating and adjust how items are displayed.
- Previous Folder Backspace, Alt-Left
Move to previous folder (in navigation history).
- Next Folder Shift-Backspace, Alt-Right
Move to next folder (in navigation history).
- Parent File P, Alt-Up
Move up to parent directory.
- Refresh File List R, NumpadPeriod
Refresh current folder.
- Create Directory I
Will ask you to confirm and create a new directory inside current one, scroll to it in the main view, and let you enter its name.
- File Path Ctrl-L
Text field for the current folder path. Tab will auto-complete an existing path. If you type a nonexistent directory path, you will be prompted to create that new directory.
- Search Ctrl-F
Filter items by name. The wildcard
*will match anything, e.g.bl*erwill match bothblenderandblogger. There is always an implicit wildcard at start and end of the search text, soblenderwill also matchtest_blender_file.blend. This field can also be used to filter some specific file extension (e.g..pngwill list all PNG files).
- Display Mode
Controls how files are displayed.
- Vertical List
Displays files and folders in a vertical list.
- Horizontal List
Displays files and folders in a horizontal list.
- Thumbnails
Shows previews.
Display Settings
- Display Size
The size of the thumbnails, or the width of the columns.
- Recursion
The number of directory levels to show at once in a flat way.
- 없음(None)
List only the current directory content.
- Blend File
List the whole content of a blend-file (only available when linking or appending data-blocks).
- One Levels
List all subdirectories’ content, one level of recursion.
- Two Levels
List all subdirectories’ content, two level of recursion.
- Three Levels
List all subdirectories’ content, three levels of recursion.
힌트
Showing several levels of directories at once can be handy to e.g. see your whole collection of textures, even if you have arranged them in a nice set of directories to avoid having hundreds of files in a single place.
In the Append/Link case, showing the content of the whole blend-file will allow you to link different types of data-blocks in a single operation.
경고
The more levels you show at once, the more time it will take to list them all (typically, it will be exponential, showing three levels at once may take three orders of magnitude more time to be fully listed).
- Sort By
Sorts items by one of the four methods:
- Name
Sort the file list alphabetically.
- Extension
Sort the file list by extension/type.
- Modified Date
Sort files by modification time.
- Size
Sort files by size.
Filter Settings
On the right side of the file path are the filtering options. The toggle with the funnel icon controls whether filtering is enabled or not.
- File Types
Filters files by categories, like folders, blend-files, images, etc.
- Blender IDs
When appending or linking, you can also filter by data-block categories, like scenes, animations, materials, etc.
Execution Region
- File Name
Text field to edit the file name and extension. When saving, if the background is red, a file with same name already exists in the folder. Tab will auto-complete to existing names in the current directory.
- Increment Filename
-,+ Removes/Decreases or adds/increases a trailing number to your file name (used e.g. to store different versions of a file).
- Increment Filename
- Cancel Esc
Cancels the file selection (and the underlying operation), and closes the File Browser. Using the Back to Previous button in the Topbar will have the same effect.
- Confirm Return
The main button to validate the operation, which defines its name. Double-clicking on a non-directory item will have the same effect.
Source List Region
The left region displays different ways to quickly access some directories. The region is divided into separate panels each containing a UI List of directories. Clicking on one of the directories will immediately navigate to that folder.
Volumes
Contains all OS-defined available volumes, e.g. drives or network mounts.
System
Contains OS-defined common directories, like the main user folder…
Bookmarks
Contains folders that you want to be able to access often without having to navigate to them in the File Browser. To the right of that list are buttons to perform basic management actions on your bookmarks, e.g. add/remove an entry, move it up or down in the list, etc.
Recent
Contains recently accessed folders.
The X button to the right allows you to fully erase this list.
You can control how many folders appear in this list with the Recent Files number field of the Save & Load tab in the Preferences.
Operator Options Region
The right region shows the options of the calling operator. Besides common actions listed below, many import/export add-ons will also expose their options there.
- Open, Save, Save As Blender File
See Opening & Saving.
- Open, Replace, Save As Image
- Link/Append from Library
See Linked libraries.
For the common option:
- Relative Path
See Relative Paths.
Header Region
The header only contains two menus, one with you standard editor View controls and the other to list a few Selecting operators for the sake of discoverability. Often it is hidden as most of the functionality is contained in the regions described previously.
Selecting
- Select
Both LMB and RMB clicks work. Holding Shift will extend the items selection.
- (De)select All A
Toggles selecting all files.
- Dragging
Dragging with LMB starts a box selection.
참고
You can always select several entries in the File Browser, the last selected one is considered as the active one. If the calling operation expects a single path (like e.g. the main blend-file Open one), it will get that active item’s path, other selected ones will just be ignored.
Arrow Keys
It is also possible to select/deselect files by “walking” through them using the arrow keys:
Just using an arrow key, the next file in the chosen direction will be selected and all others deselected.
Holding down Shift while doing this does not deselect anything so it extends to the selection, plus it allows to deselect files by navigating into a block of already selected ones (minimum two files in sequence).
Holding down Shift-Ctrl further selects/deselects all files in between.
If no file is selected, the arrow key navigation selects the first or last file in the directory, depending on the arrow direction.
If you select a directory and hit Return, you will go into that directory
(and highlighting ‘parent’ .. entry will bring you up one level).
Editing
- Delete Files Delete, X
Delete the currently selected files or directories by moving them to the operating system’s “trash”.
Note, on Linux deleting directories requires KDE or GNOME.
- Rename F2
Change the name for the currently selected file or directory.