Line Art Modifier
The Line Art modifier generates stylized line art from the scene or selected source collection or objects.
참고
Due to lack of global cache at the moment, each Line Art modifier will run the entire occlusion calculation for itself. So if you have multiple line art modifiers to select different parts of the scene (to apply different styles, etc.), the evaluation will take much longer. There are plans to remedy this in the future, but this is a known limitation for now.
Options

The Line Art modifier.
- Use Cache
Optimize rendering by using cached scene data from the first line art modifier in the stack. This option has the disadvantage of certain settings becoming unavailable.
This option only available when you have more than one Line Art modifier is the same modifier stack and the modifier is not the first Line Art modifier in the stack.
- Source Type
What type of geometry source should line art be generated from.
Scene, Collection, Object
- Object/Collection
Based on the source type, collection or object can be selected as source geometry.
- Invert Collection Filtering
Select everything except lines from specified collection.
참고
Line Art will still load and calculate the entire visible scene to produce correct occlusion result, unless specified to do otherwise in object or collection Line Art Usage property.
- Layer
The Grease Pencil Layers to put the result in.
- Material
The Grease Pencil Materials to generate strokes with.
- Line Thickness
The strokes generated by line art are given this thickness.
- Opacity
The strokes generated by line art are given this Opacity.
Edge Types
Line Art can identify different edge types. Selected edge types will be included in the result.
- Illumination Filtering
Select feature lines that comes from lit or shaded regions. Will not affect cast shadow and light contour since they are at the border.
- 없음(None)
Not filtering any lines based on illumination region.
- Illuminated
Only selecting lines from illuminated regions.
- Shaded
Only selecting lines from shaded regions.
- Illuminated (Enclosed Shapes)
Selecting lines from lit regions, and make the combination of contour, light contour and shadow lines into enclosed shapes.
Create
- Contour
Generate strokes from contour lines. Where the edge becomes the separation line of front/backfacing faces. The silhouette can also be inverted by clicking the invert button.
- 없음(None)
Not filtering any lines based on illumination region.
- Illuminated
Only selecting lines from illuminated regions.
- Shaded
Only selecting lines from shaded regions.
- Illuminated (Enclosed Shapes)
Selecting lines from lit regions, and make the combination of contour, light contour and shadow lines into enclosed shapes.
- Crease
Generate strokes where the edge angle is small enough.
- Crease Threshold
Angles smaller than this will be treated as creases. Crease angle priority: object line art crease override > mesh auto smooth angle > line art default crease.
- Intersections
Generate stokes where lines intersect between faces.
- Material Borders
Generate strokes where the edge separates faces with different materials.
- Edge Marks
Generate strokes from freestyle edge marks.
- Loose
Generate strokes for edges that do not form a Face.
- Light Contour
Generate light/shadow separation lines from a reference Light Object.
- Cast Shadow
Project contour lines using a light source object.
Options
- Allow Overlap
Allow an edge to have multiple overlapping types. This will create a separate stroke for each overlapping type.
Light Reference
- Light Object
Use this light object to generate :ref:Light Contour <bpy.types.LineartGpencilModifier.use_light_contour>.
- Shadow Camera Size
This value represent the “Orthographic Scale” of an ortho camera. If the camera is put at the lamps position with this scale, it will represent the coverage of the shadow “camera”.
- 최단거리
Near clipping distance of shadow camera.
- 최장거리
Far clipping distance of shadow camera
Geometry Processing
- Custom Camera
Use custom camera instead of the active camera for calculating strokes. Useful when baking multiple shots in different angle as well as for motion graphics effects.
- Overlapping Edges as Contour
This option allows overlapping edges (e.g. from an Edge Split modifier or imported geometry where two edges occupy the exact same space) to be drawn as contour. Enabling this option will slow down the calculation slightly but it will handle edge overlapping cases without erroneous occlusion results.
- Instanced Objects
This option enables particles and other instanced objects to be loaded for line art calculation. There will be performance impact when there are a large amount of instanced objects in the scene.
- Clipping Boundaries
When enabled, line art will generate clipping lines as contour type at the place where near or far clipping planes cut the model. Otherwise there will be no lines.
- Crease on Smooth
Allow crease edges to show inside smooth surfaces.
- Crease on Sharp
Allow creases to show on sharp edges.
- Force Backface Culling
Remove all back faces to speed up calculation. Note, removing back faces will create edges in different occlusion levels than when disabled.
Occlusion

Occlusion subpanel.
- Range
If enabled, the modifier will select lines that have an occlusion level between start and end values.
- Level
Desired occlusion level to be selected as line art result. A value of 0 means visible lines (no occlusion). A value of 1 means selecting lines that have been occluded by exactly one layer of faces.
Material Mask
If enabled, Line Art will only select lines that are occluded by certain faces whose material have specific occlusion masks set.
- Masks
To select edges that have been occluded by the selected Material Mask.
- Exact Match
If enabled, only lines that are occluded with the exact mask bit combination will be selected. Otherwise, lines that have been occluded by any one of specified material masks will be selected.
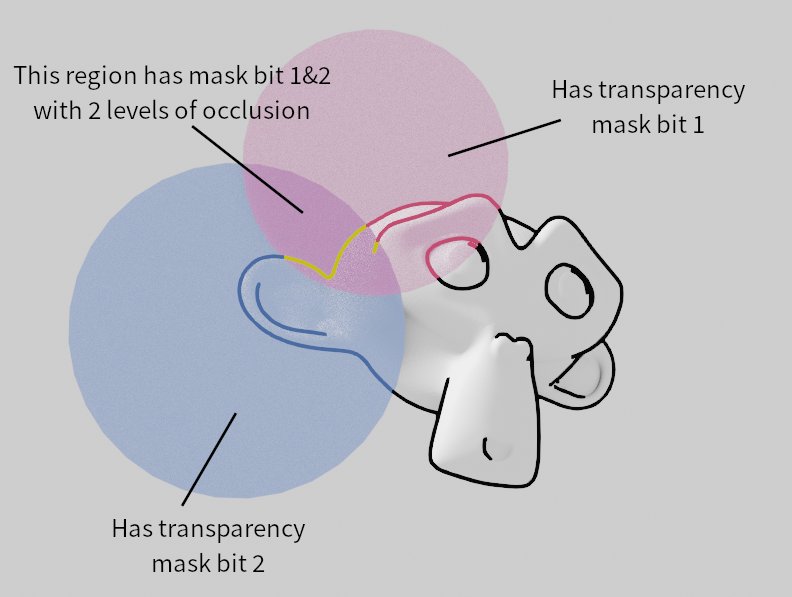
Demonstration of the usage of material masks.
Intersection
Allows you to select edges that intersect between two collections.
- Collection Mask
Mask bits to match from Collection Line Art properties.
- Exact Match
Require matching all intersection masks instead of just one.
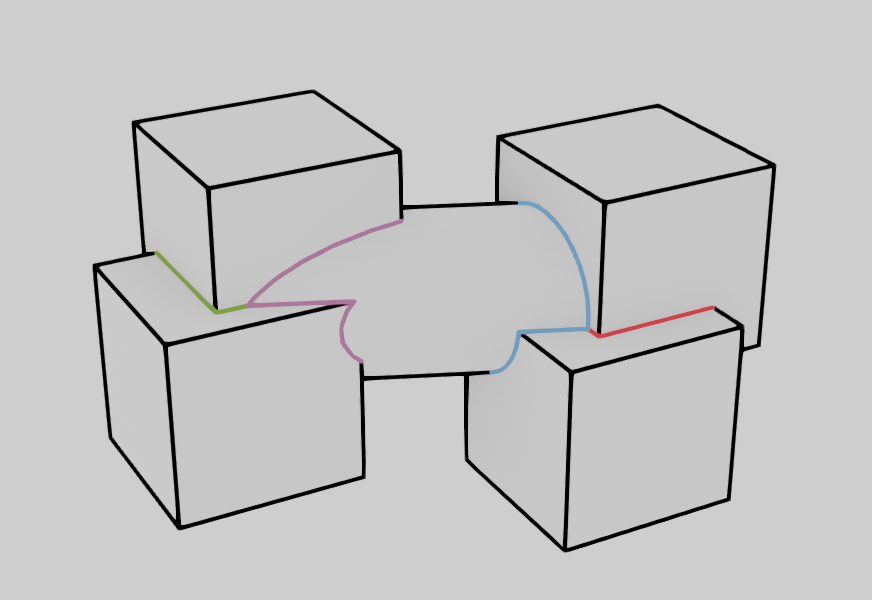
Demonstration of the usage of collection masks.
Face Mark Filtering
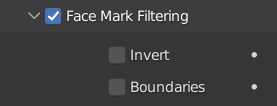
Face Mark Filtering subpanel.
Face Mark Filtering can be used to have manual control over which feature edges produce strokes by using Freestyle face marks.
- Invert
Invert face mark filtering.
- Boundaries
Filter feature lines based on face mark boundaries.
- Keep Contour
Preserve contour lines while filtering.
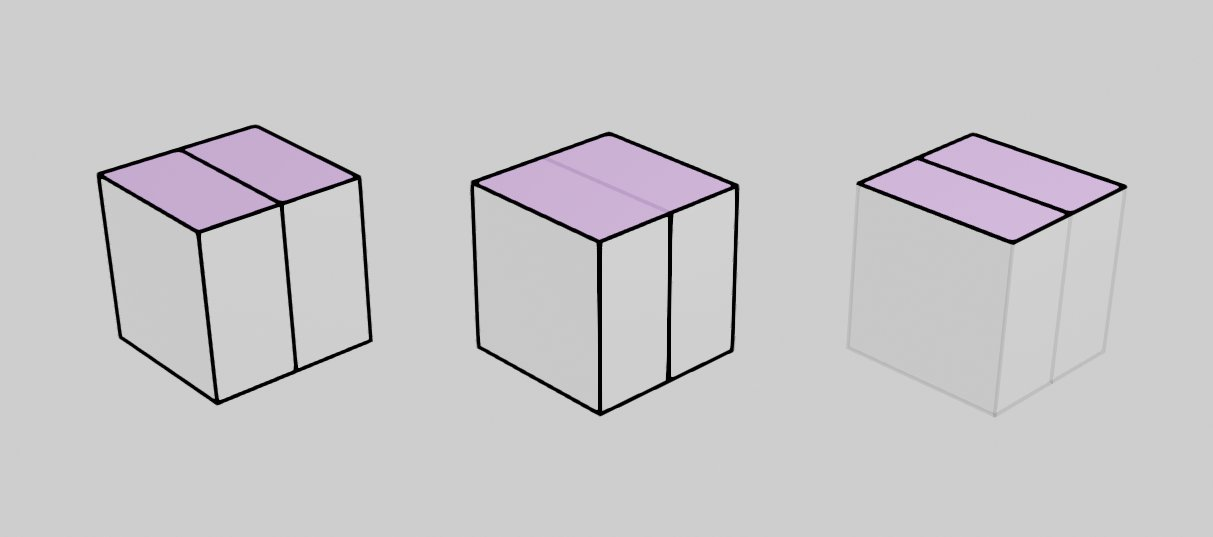
Chaining
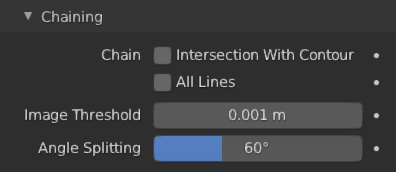
Chaining subpanel.
- Chain
- Intersection with Contour
Allows intersection lines to be chained together with contour lines.
참고
Enabling this option will lead to ambiguity in intersection edge types. Intersection lines that have not been able to chain with any nearby contour lines will remain as intersection lines.
- All Lines
Enabling this option will cause all lines to have the type of contour and to be chained together.
- Loose Edges
Allow floating Edges that do not form a face to be chained together.
- Loose Edges as Contour
Edges that do not form a face will be classified as contour lines.
- Preserve Details
Instead of splitting at each occlusion change, keep small details from the initial chain. When details are not kept, will create a much smoother result.
- Geometry Space
Use geometry distance for chaining instead of image space.
- Image Threshold
Allow the end point of short segments to be chained together if the 2D image space distance between them are within the specified threshold.
- Smooth Tolerance
The strength of smoothing applied on jagged chains.
- Angle Splitting
Split a chain at sharp “turning” points specified by this angle.
Vertex Weight Transfer
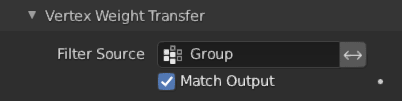
Vertex Weight Transfer subpanel.
- Filter Source
If source mesh has vertex groups whose name starts with this text, then the vertex weight info will be transferred into weight groups in Grease Pencil strokes.
- Match Output
Transfer the filtered object vertex weights into Grease Pencil weight groups with the same names as the filtered ones.
- Target
If Match Output is off, then a target vertex group has to be specified. If there are multiple weight groups copied into target, then the highest weight value is copied into it.
Composition
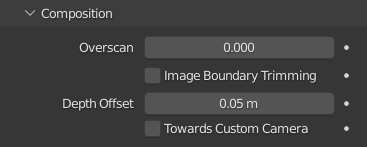
Composition subpanel.
- Overscan
To optimize rendering, Blender only renders the strokes for edges of the object that are in the camera’s view. This optimization however, can result in strokes ending abruptly at the edge of the image.
This value prevents this error by adding a margin outside the camera’s view to continue computing strokes.
- Image Boundary Trimming
Trim all stroke right at the boundary of image (including overscan region).
- Depth Offset
Move strokes slightly towards the camera to avoid clipping while preserve depth for the viewport. This option is unavailable unless Show in Front is disabled.
- Towards Custom Camera
Offset strokes towards selected camera (see Custom Camera above) instead of the active camera.
굽기(Bake)
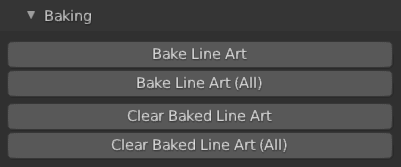
Bake options.
- Bake Line Art
Bakes Line Art strokes for active Grease Pencil object within the start, end frame range in scene. Bake Line Art (All) bakes all Grease Pencil objects that contains at least one Line Art modifier. After baking, baked Line Art modifiers will be deactivated automatically.
- Clear Baked Line Art
Clears baked line art frames within the scene frame range for active Grease Pencil object. Clear Baked Line Art (All) applies the same operation for all Grease Pencil objects that contains at least one Line Art modifier.
경고
If you have drawn anything manually in the frame range of where line art runs, this operation will also clear those strokes!
- Continue without Clearing
Re-activate a specific Line Art modifier without clearing baked strokes. This is useful for working on multiple portions of frames separately.