Keymap¶
The keymap editor lets you adjust your keymap via:
- Presets
Predefined keymaps which come with Blender and can be added to.
- Preferences
Keymaps may define their own preferences to change the functionality or add additional key bindings.
- Key Map Items
You may add/remove/edit individual keymap entries.
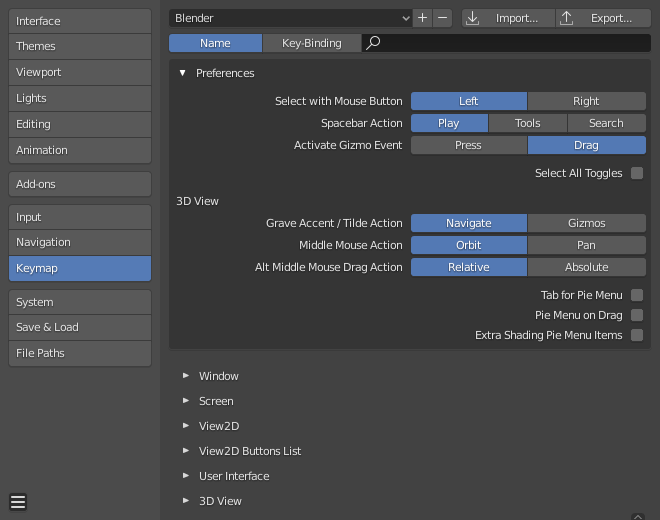
Blender Preferences Keymap section.¶
Preset Management¶
- Keymap Presets
Select the keymap from a list of predefined keymaps.
- Import
Importing opens a File Browser to select a
.pyfile to add to the list of keymap presets.- Export
Saves the current keymap configuration as a preset others may use.
- All Keymaps
When disabled, only the keymaps and categories that have been modified by the user will be exported. In addition, add-ons may register keymaps to their respective functions, however, these keymaps are not exported unless changed by the user. This exported file may be thought of as a «keymap delta» instead of a full keymap export.
When enabled, the entire keymap is written.
Filtering¶
- Filter Type
- Name
Search the keymap item by the operator name it runs.
- Key Binding
Search the keymap item by the key used to activate it.
Подсказка
You could for example search with
Ctrl Shift Cfor keymap items that use all these keys.
- Search
The text to search (leave blank to disable).
Preferences¶
Keymaps may define their own preferences, these are predefined adjustments to the keymap you can make without having to manually adjust individual keymap items which can cause problems with newer Blender Versions.
See the default keymap preferences for options available in the default keymap.
Editor¶
The Keymap editor lets you change the default hotkeys. You can change keymaps for each of Blender’s editors.
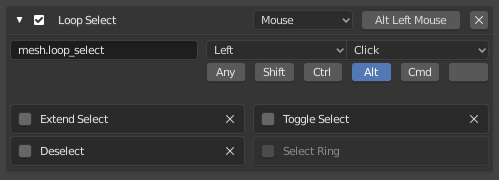
Keymap editor.¶
Usage
Select the keymap you want to change and click on the white arrows to open up the keymap tree.
Select which Input will control the function.
Change hotkeys as you want. Just click on the shortcut input and enter the new shortcut.
- Active
Uncheck to disable this keymap item.
- Map Type
- Keyboard
Single hotkey or key combination.
- Mouse
Actions from mouse buttons, tablet or touchpad input.
- NDOF
Movement from a 3D mouse (NDOF) device.
- Tweak
Mouse click and drag (optionally map drag direction to different actions).
- Text Input
Use this function by entering a text.
- Timer
Used to control actions based on a time period. e.g. By default, Animation Step uses «Timer 0», Smooth View uses «Timer 1».
- Operator ID Name
The identifier for the operator to call.
Подсказка
See
bpy.opsfor a list of operators (remove thebpy.prefix for the identifier).- Event
- Type
The key or button that activates this keymap item (depending on the map type).
- Value
The action (such as press, release, click, drag, etc.), (depending on the map type).
- Modifier
Additional keys to hold (such as Ctrl, Shift, Alt).
- Operator Properties
Changes to the defaults properties this operator is activated with
См.также
Keymap Customization for more information on keymap editing.
Restoring¶
If you want to restore the default settings for a keymap, just click on the Restore button at the top right of this keymap.
Совет
Instead of deleting the default keymap to create your custom one, you can just add a new Preset for both the mouse and keyboard.
Known Limitations¶
Blender Versions¶
A problem with modifying your own keymap is newer Blender versions key change the way tools are accessed, breaking your customized keymap.
While the keymap can be manually updated, the more customizations you make, the higher the chance of conflicts in newer Blender versions is.