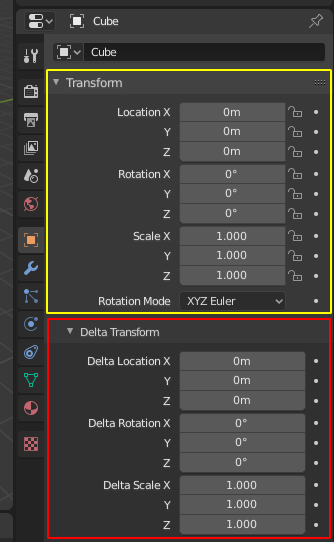Вкладки и панели¶
Вкладки¶
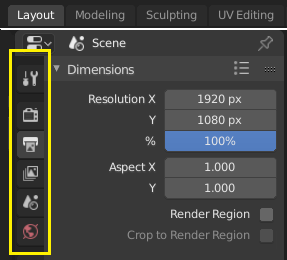
Top: Horizontal Tab header in the Topbar. Bottom: Vertical Tab header shows tab icons in the Properties Editor.¶
Tabs are used to control overlapping sections in the user interface. Contents of only one Tab is visible at a time. Tabs are listed in Tab header, which can be vertical or horizontal.
Перемещение по вкладкам¶
Vertical tabs can be switched with Ctrl-Wheel from anywhere in the tab. You can also cycle through tabs with Ctrl-Tab and Shift-Ctrl-Tab, or press down LMB and move mouse over tab header icons. (Workspace tabs do not use this keymap. See Workspace controls.)
Панели¶
The smallest organizational unit in the user interface is a panel. The panel header show the title of the panel. It is always visible. Some panels also include subpanels.
Сворачивание и разворачивание панелей¶
A panel can either be expanded to show its contents, or collapsed to hide its contents. An expanded panel is indicated by a down-arrow (▼) in the panel header, while a collapsed panel is shown with a right-arrow (►).
Щелчок LMB на заголовке панели, сворачивает или разворачивает её.
Pressing A expands/collapses the panel under the mouse pointer.
Клик Ctrl-LMB по заголовку какой-либо панели позволяет свернуть все остальные открытые панели кроме текущей.
Быстро открывать или закрывать несколько панелей можно путём перетаскивания мыши с зажатой LMB по заголовкам панелей.
Расположение панелей¶
You can change the position of a panel within its region by clicking and dragging it with the LMB on the grip widget (::::) located in on the right side of the panel header.
Фиксация панелей¶
Sometimes it is desirable to view panels from different tabs at the same time. This has been solved by making panels pinnable.
A pinned panel remains visible regardless of which tab has been selected. You can pin a panel by clicking on the pin icon in its header. Panels that do not have a pin icon can also be pinned by RMB and selecting Pin, or you use Shift-LMB on the panel.
Масштабирование содержимого панелей¶
Вы можете увеличить или уменьшить содержимое участка панелей, зажимая Ctrl-MMB и перемещая курсор. Вы также можете использовать клавиши NumpadPlus и NumpadMinus. Нажатие клавиши Home восстанавливает первоначальный масштаб участка панелей, находящегося под курсором мыши.