Editing¶
In addition to having several meta objects in a same family, you can also have several meta primitives in a single object (just add some more while in Edit Mode). Each will be an element, with its own shape, editing rings (in the viewport), and settings.
Active Element¶
Reference
- Mode
Edit Mode
- Panel
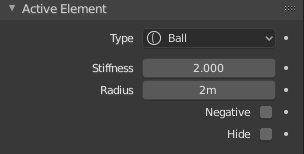
Active Element panel.¶
These settings apply only to the selected meta element.
- Type
Changes the primitive shape of the meta object.
- Stiffness
Controls the influence range for individual meta elements, unlike Influence Threshold which controls the influence for the entire meta family. This essentially defines how sensitive a meta is to being affected by other metas. With a low stiffness, the meta will begin to deform from further away. A higher value means the meta needs to be close to another one to begin merging. The Stiffness is visualized by the green ring and can be selected and scaled to also change the Stiffness value.
To be visible, the Stiffness must be slightly larger than the Threshold value.
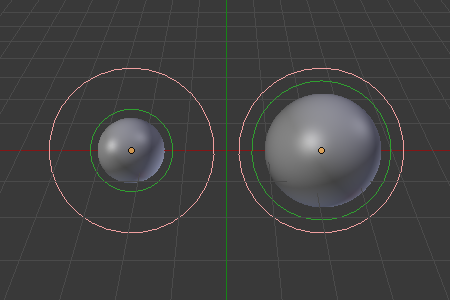
The left meta ball, has a smaller Stiffness value than the right one.¶
- Radius
Controls the physical size of the metaball. This works the same as scaling the metaball in Object Mode. The Radius is visualized by the white ring and can be selected and scaled to also change the Radius value.
- Negative
Controls whether the influence is positive or negative.
A positive influence is defined as an attraction, meaning that the meshes will stretch towards each other as the rings of influence intersect. The opposite effect would be a negative influence where the objects repel each other.
Примечание
If a metaball has Negative influence the meta is not visible in the 3D Viewport, only the surrounding circles are shown.

Positive influence of three meta balls.¶
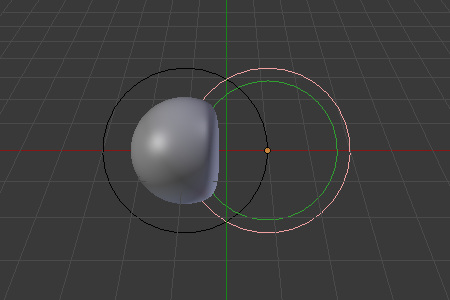
Negative influence of a meta ball; the first is negative and the second positive.¶
- Hide
As in Show/Hide in Object Mode, you can hide the selected meta(s), and then reveal what was hidden. This is very handy for cleaning your views up a bit.
Примечание
Hiding a meta does not only hide it, but also disables it from the meta computation, which will affect the final geometry.
The two red and green rings always remain visible in Edit Mode, as well as the select circle in Object Mode.
Deleting Elements¶
Reference
- Hotkey
X, Delete
You can only delete the active element, no fancy options here.
Conversion¶
To convert the meta to a real mesh, use Convert To in Object Mode.
Object Families¶
A «family» is a way to regroup several meta objects, producing something very similar to having several metas inside the same object.
It is defined by the left part of an object’s name (the one before the first dot).
Remember, an object’s name is the one in the Object Name field, in most panels,
not the Metaball Name field, which is the meta data-block’s name…
For example, the family part of «MetaPlane.001» is MetaPlane.
Each meta object in the same «family» is associated with one another as discussed below.

Metaball family.¶
Families of metas are controlled by a base meta object which is identified by
an object name without a dot in it. For example,
if we have three metas called MetaThing, MetaThing.001,
MetaThing.round, the base meta object would be MetaThing.
The base meta object determines the basis, the resolution, the threshold, and the transformations. It also has the material and texture area. In a way, the base meta is the «owner» of the other metas in the family (i.e. it is as if the other metas were «included» or joined into the base one).
Подсказка
When working with multiple scenes, take care naming your meta objects so the base is always in the same scene as other metas.
Failing to do so will give confusing behaviors (like invisible meta objects).
Examples¶
Fig. Meta ball base. shows the base meta labeled «B». The other two Meta objects are children. Children’s selection rings are always black, while the group’s mesh is orange. Because the metas are grouped, they form a unified mesh which can always be selected by selecting the mesh of any meta in the group.

Meta ball base.¶
For example, in Fig. Meta ball base., only the lower sphere (the parent) has been selected, and you see that both the parent’s mesh and all of the children’s meshes are now highlighted.
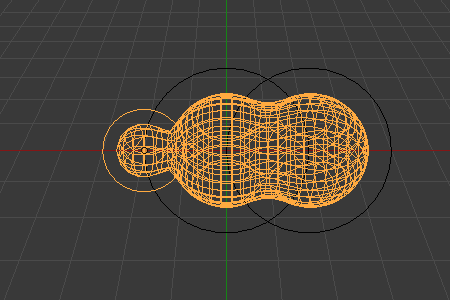
Scaling the «base».¶
The base meta object controls the polygonalization (mesh structure) for the group, and as such, also controls the polygonalization for the children (non-base) metas. If we transform the base meta, the children’s polygonalization changes. However, if we transform the children, the polygonalization remains unchanged.
Подсказка
This discussion of «polygonalization» does not mean that the various meshes do not deform towards or away from each other (meta objects always influence one another in the usual way, within a same family).
Rather, it means that the underlying mesh structure changes only when the base object transforms. For example, if you scale the base, the children’s mesh structure changes.
In Fig. Scaling the «base»., the base has been scaled down, which has the effect of scaling the mesh structure of each of the children. As you can see, the children’s mesh resolution has increased, while the base decreased. The children did not change size!