Узел Mix
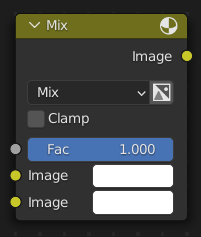
The Mix Node mixes images by working on the individual and corresponding pixels of the two input images. Called «Mix Color» in the shader, geometry, and texture context.
Важно
As of Blender 3.4 this node has been updated in Shader and Geometry node editors. Files saved with the new node are not forward compatible.
Входы
- Factor
Управляет степенью оказываемого узлом влияния на выходное изображение.
- Image
Фоновое изображение. Размер и разрешение этого изображения задают размеры выходного изображения.
- Image
Изображение переднего плана.
Свойства
- Mix (смесь)
Типы смешивания могут быть выбраны в выпадающем меню. Описание каждого конкретного режима смешивания смотрите в определении Режимы смешивания цвета.
Add, Subtract, Multiply, Screen, Divide, Difference, Exclusion, Darken, Lighten, Overlay, Color Dodge, Color Burn, Hue, Saturation, Value, Color, Soft Light, Linear Light
- С альфа-каналом
При активации режима нажатием на значок Color and Alpha для смешивания будет использоваться альфа-канал второго изображения. При отключённом режиме (по умолчанию), фон значка будет светло-серым. Альфа канал первого изображения используется в любом случае.
- Clamp
Ограничение выходных значений между 0.0 и 1.0.
Выходы
- Image
Standard color output.
Примеры
Ниже представлены примеры часто используемых режимов смешивания, в которых смешиваются цвет и шахматка с маской.

Некоторые пояснения к методам смешивания, представленным на изображении выше, могут помочь вам эффективно использовать узел Mix:
- Add
При добавлении голубого цвета к голубому по-прежнему получается голубой, но добавление голубого цвета к красному превращает его в фиолетовый. В белом цвете уже содержится максимальное количество голубого, поэтому он остаётся белым. Используйте этот режим, чтобы сдвинуть цвет изображения. Добавлением голубого оттенка изображение становится визуально «холоднее».
- Subtract
При вычитании голубого цвета из белого в последнем остаются только красный и зелёный цвета, которые в сумме дают жёлтый. При вычитании голубого цвета из фиолетового получается красный цвет. Используйте этот режим для обесцвечивания изображения. При вычитании жёлтого цвета изображение становится более голубым и более удручающим.
- Multiply
Всё, что умножается на чёрный цвет (0.0) становится чёрным. Всё, что умножается на белый цвет (1.0), остаётся неизменным. Используйте этот режим для отсекающих мусор масок или для расцвечивания чёрно-белого изображения.
- Hue
Показывает, сколько в изображении содержится указанного цвета, все остальные цвета игнорируются: делает изображение монохромным (в стиле «чёрный + оттенок»).
- Mix (смесь)
Объединяет два изображения, усредняя их.
- Lighten
Как отбеливатель делает ваше белое бельё ещё белее. Используйте вместе с маской, чтобы немного осветлить изображение.
- Difference (разница)
Вынимает цвет. Цвет, необходимый для превращения жёлтого в белый — синий. Используйте это, чтобы сравнить два очень похожих изображения, чтобы увидеть, что было сделано с одним, чтобы сделать его другим; что-то вроде журнала изменений для изображений. Вы можете использовать это, чтобы увидеть водяной знак (см. Watermark images), который вы поместили на изображение для обнаружения кражи.
- Darken
С теми цветами, что установлены в этом примере, вы будете смотреть на мир словно сквозь розовые очки.
Примечание
Только сложение, вычитание, умножение и деление подходят для изображений Scene Referenced.
Повышение контрастности
Вот небольшое дерево узлов, показывающее эффекты двух других распространённых применений узла RGB Curve: затемнение и усиление контраста. Вы можете увидеть эффект, который каждая кривая оказывает независимо, и комбинированный эффект, когда они смешиваются одинаково.

Пример настройки узлов «Darken», «Enhance Contrast», а также узла «Mix» для объединения результатов.
Как вы, надеемся, заметили, наша оригинальная магическая обезьянка была слишком пересвечена. Для лечения её от этого недуга вы должны как затемнить изображение, так и повысить его контраст.
Самый верхний узел RGB curve, затенение, снижает только правую часть кривой; таким образом, любой вход по оси X будет по закону геометрии меньше выхода по оси Y. Узел RGB (повышение контрастности, в форме буквы S) масштабирует выход таким образом, чтобы значения по X в середине шкалы изменялись с головокружительной быстротой; а именно, масштаб яркости в середине шкалы расширялся, и, таким образом, белые цвета становятся белее, а чёрные – чернее. Чтобы сделать подобную кривую, просто нажмите на неё, чтобы добавилась новая точка управления. Перетащите эту точку и согните кривую так, как вам надо. Узел Mix объединяет эти два в равной пропорции, так что Сюзанна чувствует себя гораздо лучше :).
Водяной знак
В старые времена, во время производства бумаги, бумажную кашицу придавливали узорчатой формой, а когда кашица высыхала, получалась метка, которая говорила, кто сделал эту бумагу и откуда она взялась. Знак был едва различим и увидеть его можно было только при правильном освещении. Вероятно это была первая форма подсознательной рекламы. В настоящее время люди добавляют водяные знаки на свои изображения, чтобы идентифицировать их как личную интеллектуальную собственность, для подсознательной рекламы автора или хостинга, либо просто для отслеживания распространения своих картинок в сети. Blender предоставляет вам полный набор инструментов, предназначенных как для добавления водяного знака, так и для определения того, есть ли он на изображении.
Внедрение водяного знака в изображение
Во-первых, создайте свой собственный водяной знак. Вы можете использовать свое имя, слово, фигуру или изображение, которое нелегко воспроизвести. Хотя нейтральный серый лучше всего работает с предложенным методом кодирования, вы можете использовать другие цвета или узоры. Это может быть один пиксель или целый градиент; это зависит от вас. В приведенном ниже примере мы кодируем водяной знак в определенном месте изображения с помощью узла Translate; это поможет позже, потому что нам нужно только посмотреть на определенное место для метки. Затем мы используем узел RGB to BW, чтобы преобразовать изображение в числа, которые может использовать узел Map Value, чтобы сделать изображение подсознательным. В этом случае он уменьшает отметку до одной десятой от первоначальной интенсивности. Узел Add добавляет соответствующие пиксели, делая пиксели, содержащие метку, немного ярче.

Встраивание вашей метки в изображение с использованием метки и определённой позиции.
Конечно, если вы хотите, чтобы люди заметили ваш знак, не нужно его слишком растягивать, либо же сделайте его контрастнее. Существует множество других способов добавления знака, при помощи других параметров смешивания и методов размещения. Не стесняйтесь экспериментировать!
Подсказка
Дополнительные применения
Вы также можете использовать эту технику, используя настройки, которые приводят к видимым эффектам, в последовательностях заголовков, чтобы слова казались отлитыми на поверхности воды, или в качестве специального эффекта, чтобы слова появлялись на предплечье одержимой девушки.
Выделение из изображения вашего водяного знака
Когда вы видите изображение, которое, по вашему мнению, может принадлежать вам, используйте дерево узлов ниже, чтобы сравнить его со своим стоковым изображением (оригинал без водяных знаков). В этом дереве для узла Mix установлено значение Difference, а узел Map Value усиливает любую разницу. Результат направляется зрителю, и вы можете видеть, как чётко выделяется исходная метка.
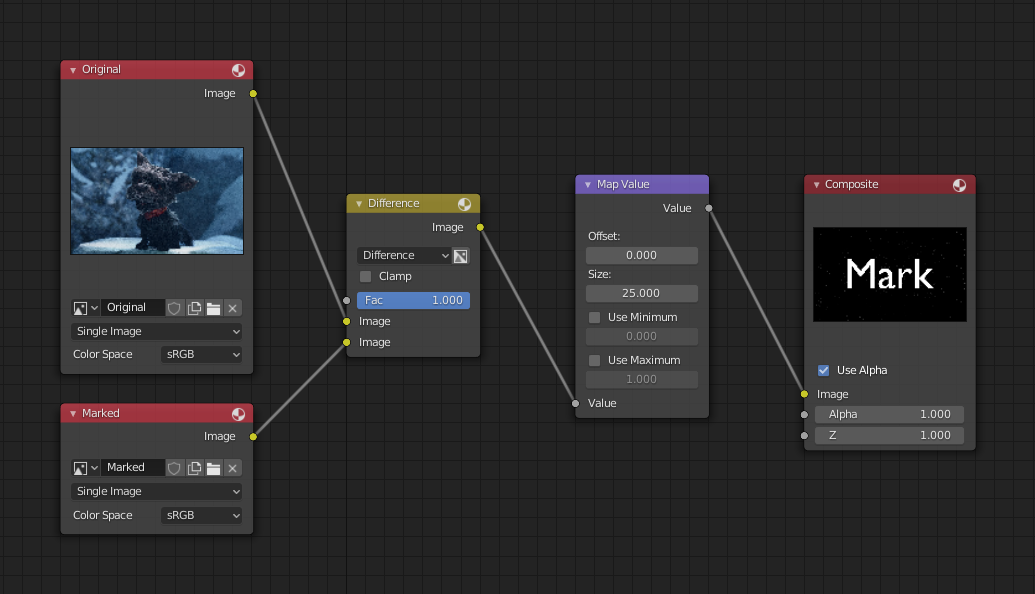
Проверка изображения на присутствие в нём вашего водяного знака.
При применении различных алгоритмов сжатия изображений часть оригинала теряется; разница показывает это как шум. Поэкспериментируйте с различными параметрами сжатия и знаками, чтобы понять, какие из них для вас работают лучше всего. Для этого разместите группу узлов кодирования в одной сцене, а группу узлов декодирования – в другой. Используйте их при изменении настроек формата изображения Blender, перезагружая изображение с водяным знаком после сохранения, пока не получите приемлемый результат. В приведённом выше примере знак был чётко виден вплоть до сжатия JPEG в 50%.