Selecting and Activating
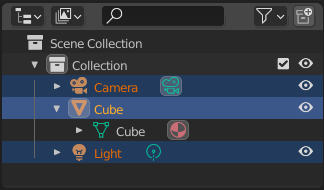
Selected data-blocks with the Cube active.
Selection is done with LMB (and/or the context menu) on the row of a data-block. Single selections will also activate the data-block. The rows of selected data-blocks are highlighted blue, with the active data-block highlighted in a lighter blue.
Clicking in empty space below the list of data-blocks will deselect all.
Opomba
By default, selecting data-blocks in the Outliner will select the respective objects, bones, and sequences in the 3D Viewport and Video Sequencer. Selections in the 3D Viewport and Video Sequencer will be synced to each Outliner. To disable selection syncing, turn off the toggle in the filter popover.
Children of a data-block can also be selected by clicking the icon that is displayed to the right of the parent data-block’s name.
Selecting Multiple Data-Blocks
Extend the selection one data-block at a time using Ctrl-LMB. Each data-block added to the selection this way will be made the active data-block.
Select a range of elements from the active element using Shift-LMB. To select a range without deselecting the previous selection, use Shift-Ctrl-LMB.
A click and drag from any location in the Outliner other than a name or icon will begin a box selection. Use Shift to add and Ctrl to subtract from existing selections with box select. Box select can also be started with B.
To select all items use A; Alt-A will deselect all items.
The keyboard arrow keys can be used to navigate and select in the Outliner. Keyboard selection and navigation starts from the active data-block.
Up |
Select the previous element in the list. |
Down |
Select the next element in the list. |
Shift-Up |
Select the previous element without deselecting. |
Shift-Down |
Select the next element without deselecting. |
Left |
Close the data-block or select the parent. |
Right |
Open the data-block to view children or select the first child. |
Shift-Left |
Close this and all child data-blocks. |
Shift-Right |
Open this and all child data-blocks. |
Properties Editor Sync
When clicking the data-block icons or any other data icon (modifiers, constraints, object data, etc.), Properties will change to the corresponding tab to modify the properties of that data-block.This feature can be enabled or disabled in Properties editor using the Sync with Outliner option.