Bo Tròn Cạnh (Bevel Edges)
Tham Chiếu (Reference)
- Chế Độ (Mode):
Chế Độ Biên Soạn (Edit Mode)
- Trình Đơn (Menu):
- Tổ Hợp Phím Tắt (Shortcut):
Ctrl-B (Bo Tròn Cạnh)
- Trình Đơn (Menu):
- Tổ Hợp Phím Tắt (Shortcut):
Shift-Ctrl-B (Bo Tròn Điểm Đỉnh)
Công cụ "Bo Tròn" cho phép bạn tạo các góc vát hoặc bo tròn trên hình học. Bo tròn là một hiệu ứng làm mịn các cạnh và góc.
Các cạnh trong thế giới thực hiếm khi hoàn toàn sắc nét. Ngay cả một cạnh lưỡi dao cũng không thể được coi là sắc bén hoàn hảo. Hầu hết các cạnh được cố tình bo tròn đi, vì lý do cơ học và thực tế.
Các góc bo tròn cũng hữu ích để mang lại tính hiện thực cho các mô hình phi hữu cơ. Trong thế giới thực, các cạnh cùn trên các đối tượng bắt sáng và thay đổi tô bóng xung quanh các cạnh. Hiện tượng này cho chúng ta một thấy diện mạo lập thể đặc, chân thực, trái ngược với các đối tượng không vát, có thể trông như là hoàn hảo quá mức.

Hình khối lập phương với góc bo tròn và không có góc bo tròn.
Cách Sử Dụng (Usage)
Công cụ "Bo Tròn Cạnh" chỉ hoạt động trên các cạnh đã chọn có chính xác hai bề mặt liền kề với nhau mà thôi. Nó cũng sẽ nhận ra bất kỳ cạnh nào được bao gồm trong một lựa chọn điểm đỉnh hoặc bề mặt nào đó, và thực hiện bo tròn góc giống như khi các cạnh đó được chọn một cách chủ ý. Ở chế độ "duy điểm đỉnh", công cụ "Bo Tròn Điểm Đỉnh" hoạt động trên các điểm đỉnh đã chọn, thay vì các cạnh, và không yêu cầu bất kỳ bề mặt nào phải liền kề cả. Công cụ "Bo Tròn" làm mịn các cạnh và/hoặc "các góc" (các điểm đỉnh) bằng cách thay thế chúng bằng các bề mặt, tạo ra mặt cắt mịn màng với một "số phân đoạn" chỉ định (xem các tùy chọn dưới đây để biết thêm chi tiết về thuật toán bo tròn).
Sử dụng Ctrl-B hoặc một phương pháp được liệt kê ở trên để thi hành công cụ. Di chuyển chuột để tương tác hoặc tự nhập một giá trị số để xác định độ dịch chuyển của góc bo tròn, và cuộn Bánh Xe (Wheel) chuột để tăng hoặc giảm số phân đoạn (xem dưới đây).
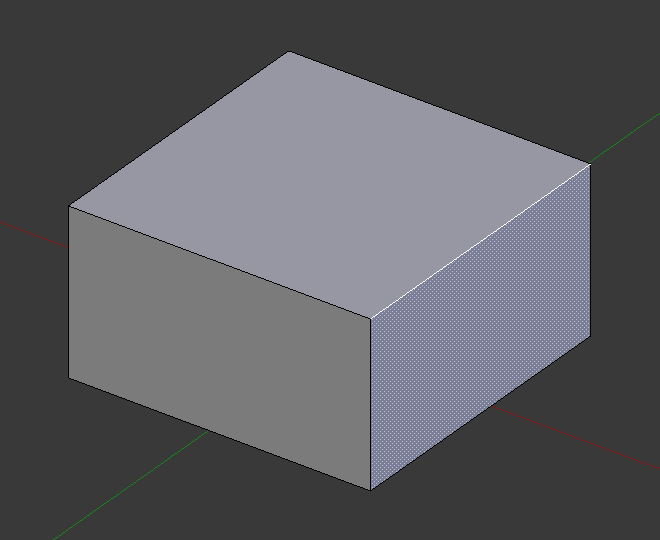
Cạnh lựa chọn trước khi bo tròn. |
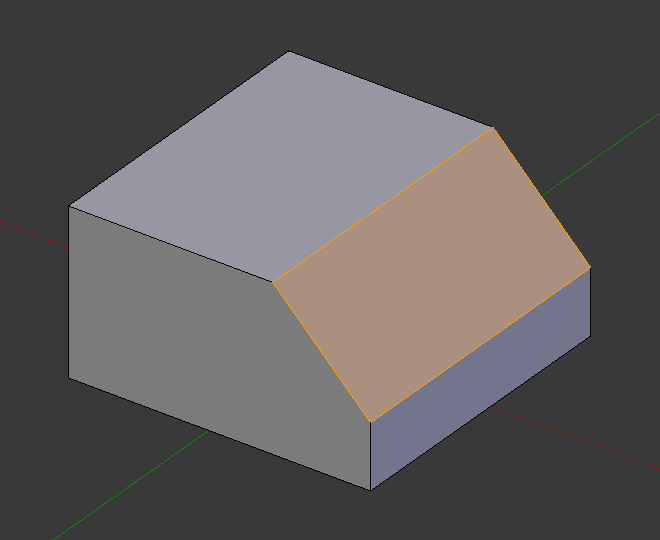
Kết quả của bo tròn góc (một phân đoạn). |
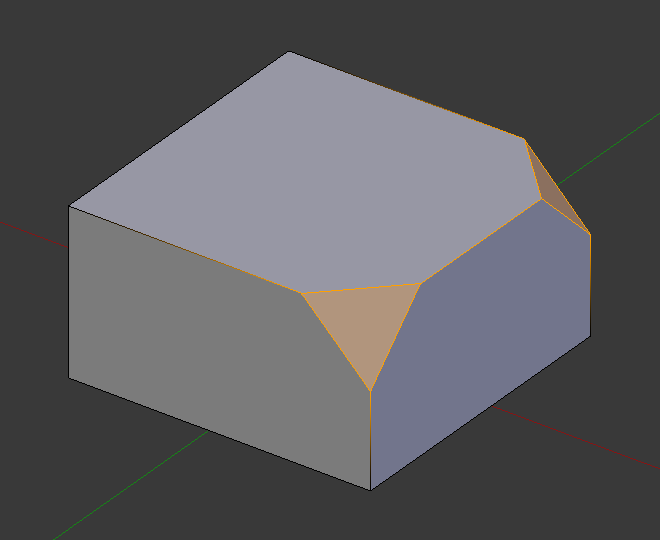
Kết quả của bo tròn góc (duy điểm đỉnh). |
Ghi chú
Bo tròn pháp tuyến (cạnh) chỉ hoạt động trên các cạnh có chính xác hai bề mặt gắn vào nhau. Bo tròn điểm đỉnh không có hạn chế như vậy.
Các Tùy Chọn (Options)
- Tác Động (Affect) V
- Vertices (Điểm Đỉnh)
Chỉ những khu vực gần các điểm đỉnh mới được bo tròn, các cạnh sẽ không thay đổi gì cả.
- Cạnh (Edges)
Bo tròn các cạnh, tạo nên các giao điểm cắt nhau ở các điểm đỉnh.
- Loại Chiều Rộng (Width Type) M
Chọn phương pháp giá trị "Chiều Rộng" điều khiển kích thước của góc bo tròn. Theo lựa chọn, chiều rộng là:
- Dịch Chuyển (Offset):
Khoảng cách từ cạnh mới đến cạnh ban đầu.
- Chiều Rộng (Width):
Khoảng cách giữa hai cạnh mới được tạo thành bởi góc bo tròn (hoặc các cạnh ở hai bên của góc bo tròn nếu số phân đoạn là nhiều hơn một).
- Phần Trăm (Percent):
Phần trăm chiều dài các cạnh liền kề mà các cạnh mới trượt đẩy.
- Tuyệt Đối (Absolute):
Khoảng cách chính xác dọc theo các cạnh tiếp giáp với cạnh bo tròn. Chúng ta có thể thấy rõ sự khác biệt của tùy chọn này so với tùy chọn "Dịch Chuyển" khi các cạnh không bo tròn gắn với các cạnh bo tròn gặp nhau ở một góc không phải là góc vuông.
Đối với các bo tròn duy điểm đỉnh thì các thể loại Dịch Chuyển và Chiều Sâu đo từ điểm đỉnh ban đầu. Thể loại Chiều Rộng được đo từ điểm đỉnh mới đến tâm của bề mặt mới (bằng một nửa "Chiều Rộng").
- Chiều Rộng (Width) A
Bạn có thể thay đổi chiều rộng góc bo tròn bằng phương pháp di chuyển chuột về phía đối tượng và rời xa ra khỏi đối tượng, giống như với các công cụ biến hóa vậy. Ý nghĩa chính xác của giá trị phụ thuộc vào tùy chọn "Loại Chiều Rộng" (xem ở trên). Như thường lệ, tỷ lệ có thể được điều khiển ở mức độ tốt hơn bằng phương pháp giữ phím Shift xuống để đổi tỷ lệ trong mức độ 0.001 mỗi bước. Nhấp chuột NCT (LMB) để hoàn tất hành động, NCP (RMB) hoặc Esc để hủy hành động.
Ghi chú
Khi bo tròn nhiều cạnh cùng một lúc thì đôi khi chúng ta không thể, cùng một lúc, làm cho chiều rộng khớp với định nghĩa ở trên, trên toàn bộ các cạnh được. Bo Tròn cố gắng thỏa hiệp trong những trường hợp như vậy. Đôi khi việc tắt Trượt Đẩy theo Mạch Lưới (xem dưới đây) có thể giúp quá trình Bo Tròn dễ dàng tạo độ rộng như đã chỉ định.
- Số Phân Đoạn (Segments) S
Số phân đoạn trong quá trình bo tròn góc có thể được xác định bằng cách cuộn Bánh Xe (Wheel) chuột để tăng hoặc giảm giá trị này. Số phân đoạn càng lớn thì góc bo tròn càng mịn màng. Hoặc nhấn S để thay đổi số bằng các chuyển động của chuột, hoặc trực tiếp đánh giá trị số bằng bàn phím.
Ngoài ra, bạn còn có thể nhập giá trị số phân đoạn một cách thủ công trong khi sử dụng công cụ, hoặc trong bảng các tùy chọn của Công Cụ Khung Lưới sau khi khởi công sử dụng công cụ.
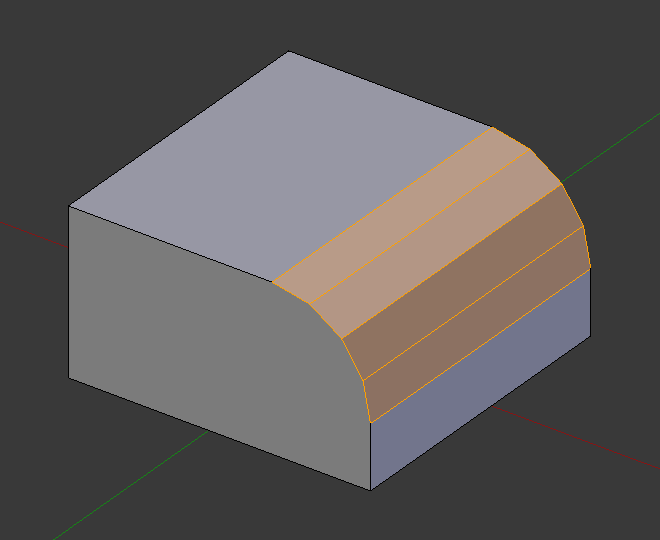
Bo tròn với bốn phân đoạn.
- Hình Dạng (Shape) P
Đây là một số từ 0 đến 1 điều khiển hình dạng của mặt cắt (góc nhìn từ phía bên của một cạnh được bo tròn). Giá trị mặc định, 0.5, cho một cung tròn (nếu các bề mặt gặp nhau ở góc vuông). Các giá trị nhỏ hơn giá trị đó sẽ tạo ra một mặt cắt phẳng hơn, với 0.25 là chính xác bằng phẳng và các giá trị nhỏ hơn tạo ra một góc bo tròn lõm. Giá trị lớn hơn 0.5 cho một mặt cắt lồi hơn. Tương tự như "Số Phân Đoạn", nó có thể được đặt bằng chuyển động chuột và tự nhập số sau khi bấm phím P chuyển đổi.
- Chỉ Số Nguyên Vật Liệu (Material Index)
Số "Nguyên Vật Liệu" chỉ định nguyên vật liệu nào sẽ được ấn định cho các bề mặt mới được tạo bởi công cụ "Bo Tròn". Với mặc định, -1, nguyên vật liệu được kế thừa từ bề mặt hiện có gần nhất ("gần nhất" có thể hơi mơ hồ). Nếu không, số là chỉ số rãnh của Nguyên Vật Liệu để sử dụng cho toàn bộ các bề mặt mới được tạo.
- Cương Pháp Tuyến (Harden Normals) H
Khi được bật thì pháp tuyến bề mặt trên mỗi điểm đỉnh của bề mặt bo tròn được điều chỉnh để khớp với các bề mặt xung quanh và pháp tuyến của các bề mặt xung quanh sẽ không bị ảnh hưởng gì. Chức năng này sẽ giữ cho các bề mặt xung quanh bằng phẳng (nếu chúng vốn là như vậy trước đó), với các bề mặt bo tròn được tô bóng mịn màng hòa vào với chúng. Để hiệu ứng này hoạt động thì cần phải bật pháp tuyến tách phân tùy chỉnh lên, tức cái yêu cầu:abbr:Tự Động Làm Mịn (Auto Smooth) phải được bật lên (xin xem Pháp Tuyến (Normals)). Để thuận tiện, tùy chọn ấy sẽ được bật cho bạn nếu nó chưa được bật khi bạn bật Cương Pháp Tuyến lên tại đây.
- Chống Đè Gối Lên Nhau (Clamp Overlap) C
Giới hạn chiều rộng mỗi cạnh bo tròn hầu cho các cạnh không thể giao cắt với các hình học khác được.
- Trượt Đẩy theo Mạch Lưới (Loop Slide)
Nếu một điểm đỉnh có cả các cạnh không bo tròn cùng các cạnh đã được bo tròn hội tụ lại thì sự bo tròn sẽ trượt đẩy dọc theo các cạnh này nếu có thể. Tắt tùy chọn đi sẽ có thể làm cho chiều rộng của các cạnh bo tròn trở nên đồng đều hơn.
- Đánh Dấu (Mark)
- Đường Khâu (Seams) U
Nếu cạnh của đường khâu giao cắt với một cái không phải là đường khâu, và bạn định bo tròn toàn bộ chúng thì tùy chọn này sẽ duy trì sự lan truyền của các đường khâu như dự định.
- Sắc Cạnh (Sharp) K
Tương tự như Đánh Dấu Đường Khâu, song dành các cạnh sắc.
- Góc Cắt Bên Ngoài (Miter Outer) O
Một đường "cắt góc" được hình thành khi hai cạnh vát gặp nhau ở một góc. Ở phía có góc lớn hơn 180 độ, nếu có, thì nó được gọi là "góc cắt ngoại". Tùy chọn này chỉ định kiểu mẫu mà Blender sử dụng ở một góc cắt ngoài.
- Sắc Cạnh/Đột Ngột (Sharp):
Các cạnh hội tụ tại một điểm sắc nhọn mà không có điểm đỉnh nào bổ sung thêm vào cạnh cả.
- Chắp/Vá (Patch):
Các cạnh gặp nhau tại một điểm nhọn, song bên cạnh đó, hai điểm đỉnh phụ được bổ sung vào chỗ gần điểm nhọn để các cạnh và bề mặt ở điểm đỉnh bớt bị nhúm lại với nhau hơn so với những gì xảy ra trong trường hợp "Sắc Cạnh".
- Cung (Arc):
Hai điểm đỉnh được thêm vào gần chỗ giao cắt, và một đường vòng cung nối chúng lại với nhau. Thanh trượt "Mức Lan Tỏa" điều khiển khoảng cách giữa các điểm đỉnh mới với giao điểm. Thành tố điều khiển "Mặt Cắt" điều khiển hình dạng của đường vòng cung.
Các lựa chọn hiện tại được hiển thị trong sơ đồ này, trong đó góc cắt bên ngoài nằm dọc theo bề mặt nằm ngang.
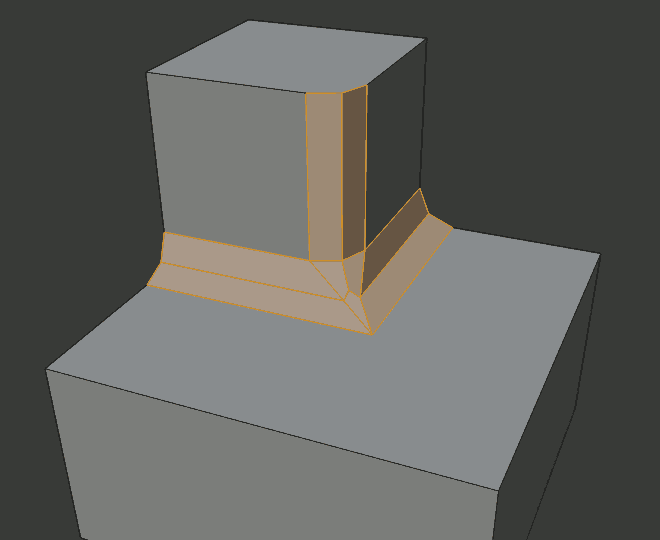
Góc cắt bên ngoài sắc nhọn.
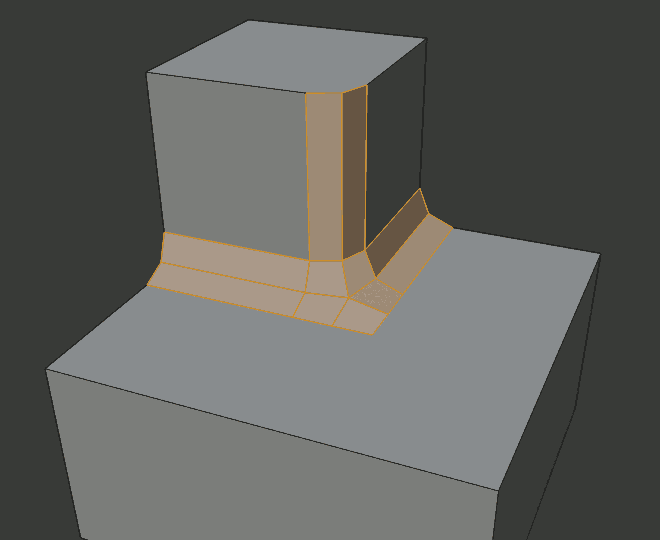
Góc cắt bên ngoài Chắp Vá.
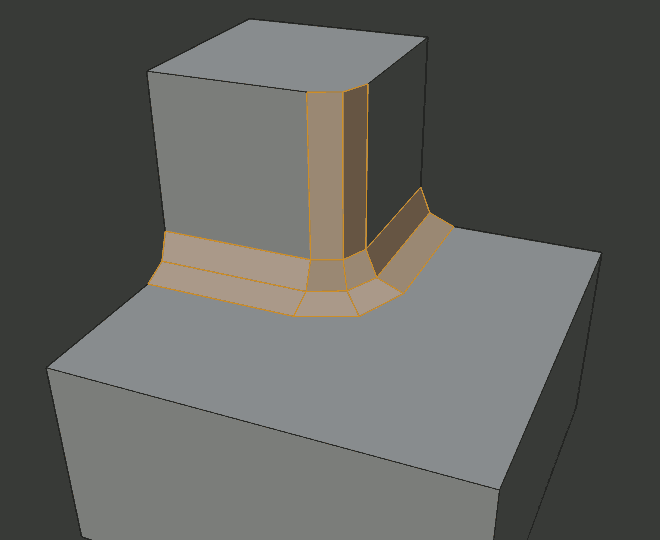
Góc cắt bên ngoài là vòng cung.
- Bên Trong (Inner) I
Một "Góc Cắt Bên Trong" được hình thành khi góc giữa hai cạnh bo tròn nhỏ hơn 180 độ. Tùy chọn này chỉ định phương pháp mà Blender sử dụng tại một góc cắt bên trong. Các tùy chọn tương tự như đối với Góc Cắt Bên Ngoài, ngoại trừ "Chắp Vá" không có ý nghĩa gì và do đó bị bỏ qua. Góc cắt bên trong được thể hiện trong sơ đồ sau, trong đó hai góc cắt bên trong nằm trên các bề mặt thẳng đứng.
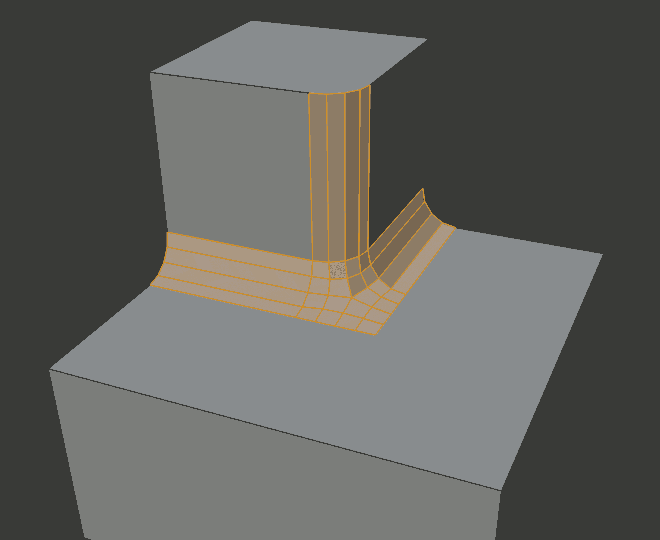
Góc cắt bên trong là sắc cạnh.
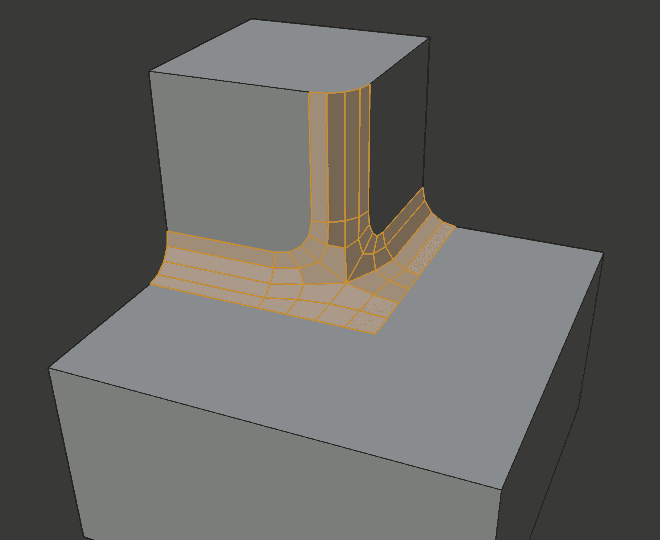
Góc cắt bên trong là vòng cung.
- Mức Lan Tỏa (Spread)
Giá trị sử dụng để lan tỏa các điểm đỉnh bổ sung cho cách nhau ra trong các "góc cắt Bên Trong" và "Bên Ngoài". Tùy chọn này chỉ khả dụng khi Góc Cắt Bên Trong được đặt là Vòng Cung mà thôi.
- Kiểu Giao Cắt (Intersection Type) N
Khi có nhiều hơn hai cạnh vát gặp nhau tại một điểm đỉnh, một khung lưới được tạo ra như một phương pháp để hoàn thành phần giao cắt giữa các hình học sinh tạo ra. Tùy chọn này điều khiển phương thức được sử dụng để kisn tạo khung lưới đó.
- Lấp Kín Khung Lưới Đồ Thị (Grid Fill):
Phương pháp mặc định để xây dựng sự giao cắt, hữu ích khi muốn có mặt cắt bo tròn tiếp tục sự mịn màng. Nếu không bật "Mặt Cắt Tùy Chỉnh" thì đường cong của mặt cắt sẽ tiếp tục đi qua điểm giao cắt, song với mặt cắt tùy chỉnh thì nó chỉ tạo ra một đồ thị khung lưới mịn màng trong ranh giới của vùng giao cắt mà thôi.
- Ngắt/Cắt Lửng (Cutoff):
Tạo một bề mặt cắt bỏ ở cuối mỗi cạnh bo tròn tiến vào điểm đỉnh. Chức năng này hữu ích nhất cho các mặt cắt tùy chỉnh khi sự giao cắt mới trở nên quá phức tạp cho quá trình lấp kín đồ thị mịn màng.
Với một trường hợp ba đường giao cắt, khi các góc bên trong của các bề mặt cắt bỏ của mặt cắt gặp nhau tại cùng một vị trí, thì không có bề mặt trung tâm nào được tạo ra cả.
Hướng của các bề mặt cắt bỏ phụ thuộc vào pháp tuyến của điểm đỉnh ban đầu.
Các tùy chọn của phương pháp giao cắt. 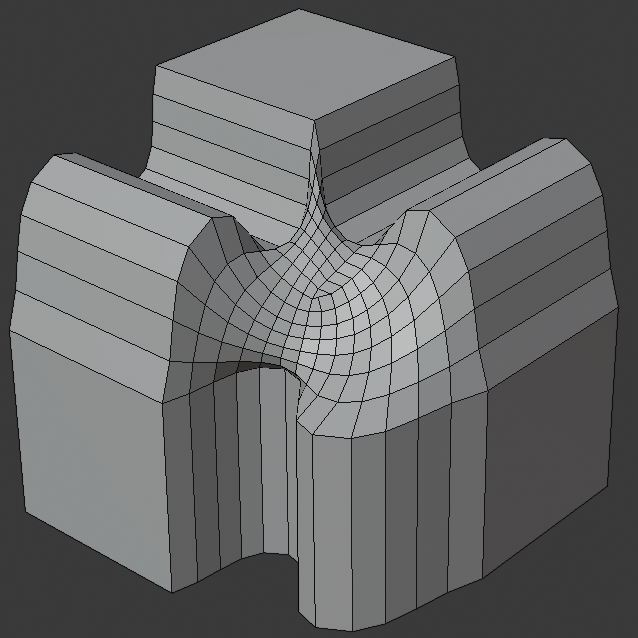
Phương pháp giao cắt cho lấp kín đồ thị.
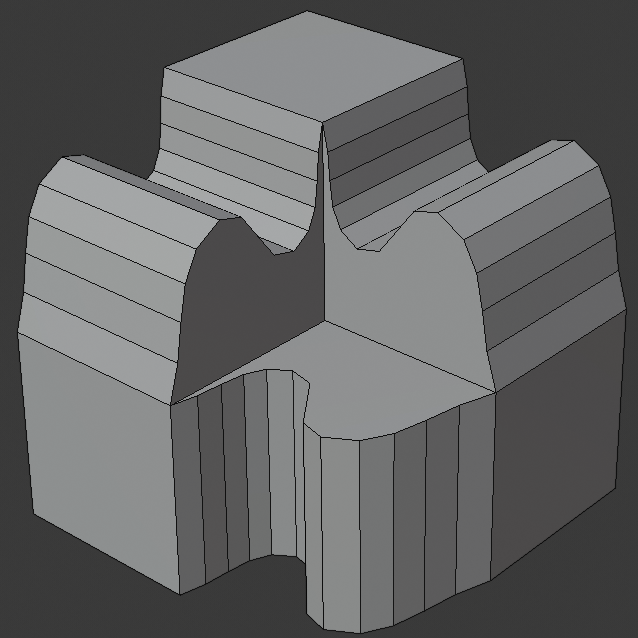
Điểm giao cắt của ba đường giao nhau trong kiểu cắt bỏ nơi các điểm đỉnh bên trong được hợp nhất lại.
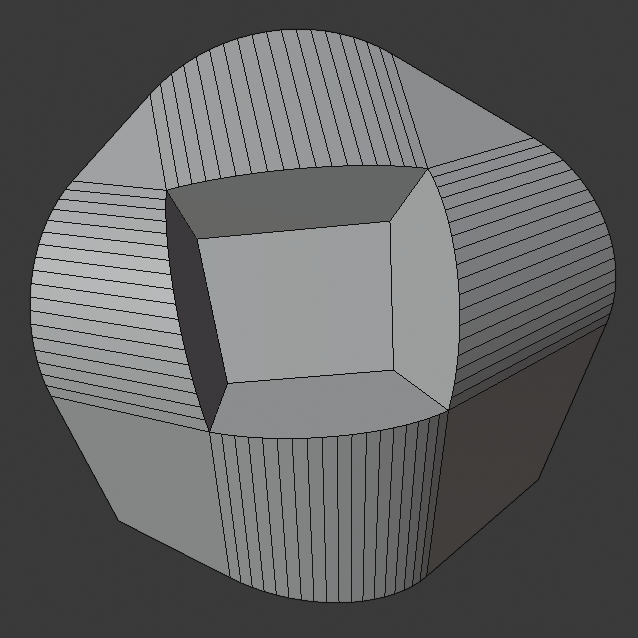
Phương pháp cắt bỏ sự giao cắt với một bề mặt ở giữa.
- Cường Độ Bề Mặt (Face Strength)
Đặt "Cường Độ Bề Mặt" trên bề mặt liên quan đến thao tác bo tròn, chiểu theo chế độ đã chỉ định. Chức năng này có thể được sử dụng kết hợp với một Bộ Điều Chỉnh Pháp Tuyến Cân Trọng (Weight Normals Modifier) (với tùy chọn "Tác Động Bề Mặt" được đánh dấu kiểm).
- Không (None):
Không đặt cường độ bề mặt.
- Mới (New):
Đặt cường độ bề mặt của các bề mặt mới dọc theo các cạnh thành "Trung Bình" và cường độ bề mặt của các bề mặt mới tại các điểm đỉnh thành "Yếu".
- Bị Ảnh Hưởng (Affected):
Ngoài những thiết lập cho trường hợp "Mới", đồng thời, cũng đặt các bề mặt liền kề với các bề mặt mới có cường độ là "Mạnh".
- Toàn Bộ (All):
Ngoài những thiết lập cho tùy chọn "Bị Ảnh Hưởng" ra, đồng thời đặt toàn bộ các bề mặt còn lại của mô hình có cường độ là "Mạnh" nữa.
- Thể Loại Mặt Cắt (Profile Type) Z
- Siêu Êlíp (Superellipse):
Tạo một góc bo tròn với đường cong lõm hoặc lồi đều.
- Tùy Chỉnh (Custom):
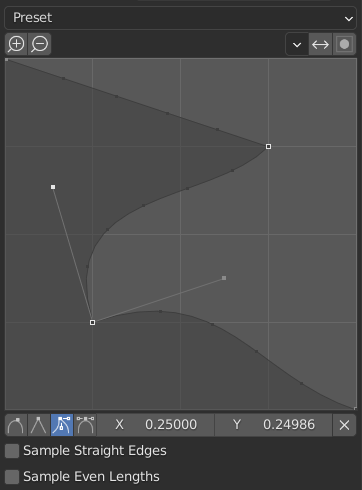
Thành tố điều khiển mặt cắt tùy chỉnh.
Thành Tố Điều Khiển Đường Cong (Curve Widget) này cho phép kiến tạo một mặt cắt do người dùng xác định với độ phức tạp cao hơn so với đơn tham số mặt cắt. Công cụ modal cho phép chuyển đổi mặt cắt tùy chỉnh, song hình dạng của mặt cắt chỉ có thể biên soạn trong bảng các tùy chọn sau khi thao tác đã được xác nhận.
Mặt cắt bắt đầu ở dưới cùng bên phải của thành tố điều khiển và kết thúc ở trên cùng bên trái, như thể nó nằm giữa hai cạnh giao nhau ở một góc vuông vậy. Các điểm điều khiển được tạo trong thành tố điều khiển và sau đó đường dẫn được lấy mẫu với số phân đoạn từ bộ điều chỉnh Bo Tròn.
Ghi chú
Thành tố điều khiển đường cong "Mặt Cắt" sẽ luôn luôn ở tình trạng hoạt động khi các góc cắt được bật lên, bởi vì nó điều khiển hình dạng của các mô hình góc cắt.
- Sắp Đặt Sẵn (Presets)
Các giá trị đặt trước "Hỗ Trợ Đường Vòng" và "Số Bước/Bậc Thang" được xây dựng một cách năng động tùy thuộc vào số phân đoạn trong góc bo tròn. Nếu số phân đoạn thay đổi thì chúng ta phải áp dụng lại sắp đặt trước để thấy kết quả của thay đổi.
- Lấy Mẫu Vật (Sampling)
Đầu tiên các mẫu thử nghiệm sẽ được cho thêm vào từng điểm điều khiển một, sau đó nếu có đủ số mẫu thì chúng sẽ được chia đều cho các cạnh. Tùy chọn "Lấy Mẫu Cạnh Thẳng Hàng" sẽ bật/tắt khả năng các mẫu lấy có được cho thêm vào các cạnh có điểm điều khiển sắc cạnh ở hai bên hay không. Nếu không có đủ số mẫu để cung cấp cho mỗi cạnh với số lượng mẫu như nhau thì chúng sẽ chỉ được cho vào các cạnh cong nhất mà thôi. Do đó, số phân đoạn và số điểm điều khiển nên ít nhất phải tương đồng với nhau.
Một Số Ví Dụ (Examples)
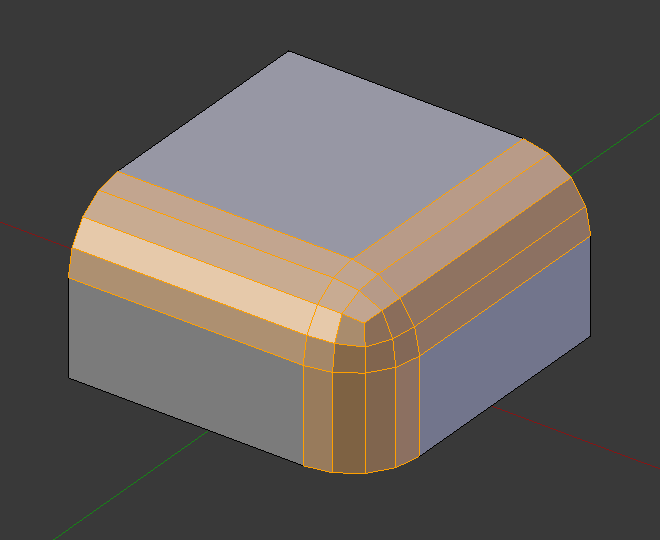
Kết quả của việc bo tròn nhiều cạnh. |
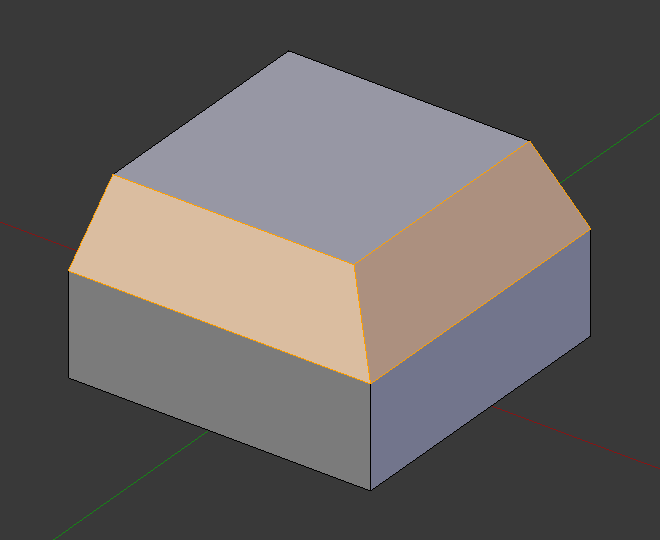
Một ví dụ khác về bo tròn nhiều cạnh. |

Một ví dụ sử dụng mặt cắt=0.150. |
Xem thêm
Bộ Điều Chỉnh Bo Tròn (Bevel Modifier) là một công cụ không hủy hoại, an toàn, tương đương cho công cụ Bo Tròn.