Text Layout¶
Text in Blender can be laid out in some relatively advanced ways, defining columns or blocks of text, using different alignments, and so on.
Those features are similar in concept to what you can find in DTP software (like Scribus), although at a very basic level currently.
Paragraph¶
Reference
| Mode: | All |
|---|---|
| Panel: |
The Paragraph Panel has settings for the alignment and spacing of text.
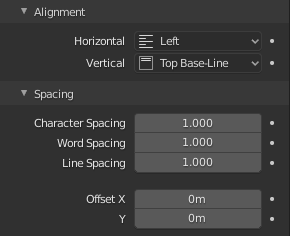
The Paragraph panel.
Alignment¶
- Horizontal Alignment
- Left
- Aligns text to the left of the frames when using them, else uses the origin of the Text object as the starting point of the text (which grows to the right).
- Center
- Centers text in the frames when using them, else uses the origin of the Text object as the mid-point of the text (which grows equally to the left and right).
- Right
- Aligns text to the right of the frames when using them, else uses the origin of the Text object as the ending point of the text (which grows to the left).
- Justify
- Only flushes a line when it is terminated by a word-wrap (not by a newline), and uses white-space instead of character spacing (kerning) to fill lines.
- Flush
- Always flushes the line, even when it is still being typed-in. It uses character spacing (kerning) to fill lines.
Note
Both Justify and Flush only work within frames.
- Vertical Alignment
- Top Base-Line
- With text boxes, aligns the 'top' base-line of the text to the top of the frames.
- With no text box, aligns the actual base-line of the text to the origin of the object, and grows to the bottom.
Note
That difference of reference point in the first line depending on usage of boxes or not is indeed confusing.
- Top
- With text boxes, aligns the top of the text to the top of the frames.
- With no text box, aligns the top of the text to the origin of the object, and grows to the bottom.
- Center
- With text boxes, centers the text in the frames.
- With no text box, centers the text on the origin of the object, and grows in both top and bottom directions equally.
- Bottom
- With text boxes, align the bottom of the text to the bottom of the frames.
- With no text box, align the bottom of the text to the origin of the object, and grows to the top.
- Bottom Base-Line
- With text boxes, aligns the base-line of the text to the bottom of the frames.
- With no text box, aligns the base-line of the text to the origin of the object, and grows to the top.
Spacing¶
- Character Spacing
A factor by which space between each character (kerning) is scaled in width.
In Edit Mode in the 3D View, you can also control individual kerning at text cursor position by pressing Alt-Left / Alt-Right to decrease/increase it.
- Word Spacing
- A factor by which white-space between words is scaled in width.
- Line Spacing
- A factor by which the vertical space between lines is scaled.
- Offset X/Y
- These settings control the X and Y offset of the text position within the object. This applies relatively to the object's origin, either to the whole text or, when using text boxes, to each frame.
Text Boxes¶
Reference
| Mode: | All |
|---|---|
| Panel: |
Text boxes (or frames) allow you to distribute the text among rectangular areas within a single text object. An arbitrary number of freely positionable and re-sizable text frames are allowed per text object.
The text flows continuously from the lowest-numbered frame to the highest-numbered frame with text inside each frame word-wrapped. It flows between frames when a lower-numbered frame cannot fit any more text. If the last frame is reached, text overflows out of it (by default, see options below).
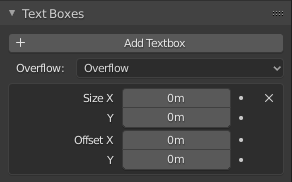
Text Boxes panel.
- Add Textbox
- Inserts a new frame, just after the current one (in text flow order). The new frame will have the same size and position as the selected one.
- Delete
X - Delete the current frame.
- Overflow
How to handle text overflowing available space in the defined boxes.
- Overflow
- Just keep text running out of the last box.
- Scale to Fit
- Scale text to fit into the available space.
- Truncate
Hide the end of the text that does not fit into the available space.
Note
It will only truncate in Object Mode, in Edit Mode the whole text remains visible (and overflows as needed).
- Size X/Y
- Specifies the width and height of the text box, if set to zero no word-wrap happens (it is ignored, and the whole text box system is disabled if all are set to a null size).
- Offset X/Y
- Controls the X and Y offset of the frame, i.e. its position.
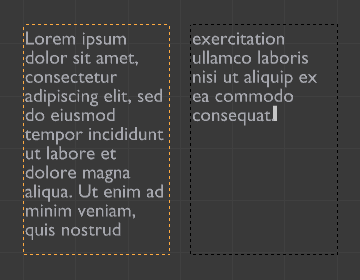
Multiple columns, text flowing between boxes.