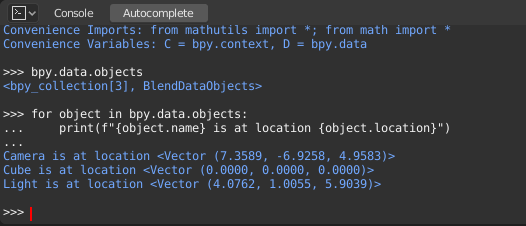Python 控制台¶
Python 控制台是一种执行命令的快速方法,可以访问完整的Python API、查询命令历史记录和自动补全。命令提示符是 Python 3.x 的典型操作,加载解释器,并在提示符 >>> 处接受命令。
The Python Console is a good way to explore the possibilities of Blender built-in Python. The Python Console can be used to test small bits of Python code which can then be pasted into larger scripts.
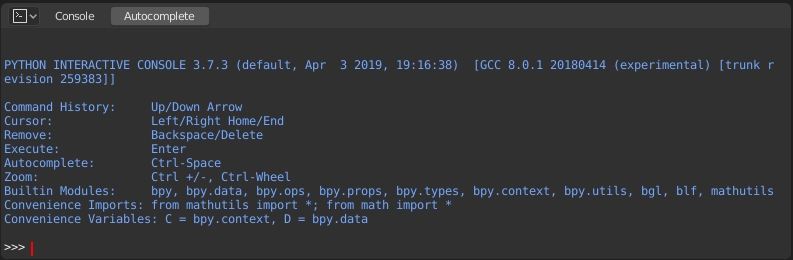
Python 控制台。
界面¶
主视图¶
键位绑定
- Left / Right -- 光标动作。
- Ctrl-Left / Ctrl-Right -- 光标动作,用文字。
- Backspace / Delete -- 擦除字符。
- Ctrl-Backspace / Ctrl-Delete -- 擦除文字。
- Return -- 执行命令。
- Shift-Return -- 添加到命令历史记录而不执行。
使用方法¶
自动补全¶
Now, type bpy. and then press Tab and you will see the Console
auto-complete feature in action.
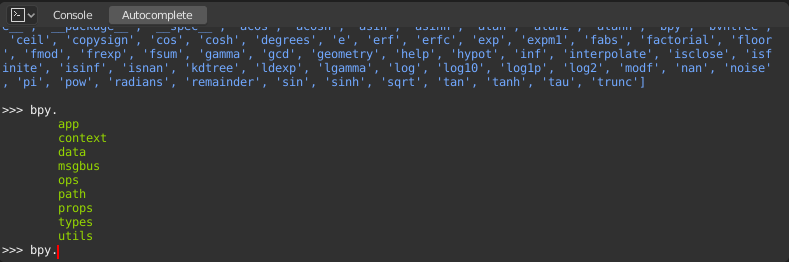
您会注意到 bpy 子模块的列表出现。这些模块作为一组非常强大的工具,封装了我们用Blender Python API能做的一切。
让我们列出 bpy.app 模块的所有内容。
注意在启用自动补全后,命令提示符上方的绿色输出。您看到的是自动补全功能列出的可能结果。以上列表中所列出的内容都是模块属性名称,但凡您看到的任何以 ( 结尾的名称都是函数。
我们将充分利用这一点来帮助我们更快地学习API。既然您已经掌握了一些窍门,让我们继续研究 bpy 中的一些模块。
小试牛刀前¶
如果您在3D视图查看默认的Blender场景,您将注意到三个物体:立方体、灯光和摄像机。
- 所有对象的都存在上下文,以及各种模式及其对应的操作。
- 在任何情况下,只有一个物体处于活动状态,并且可以有多个选定对象。
- 所有物体都是blend文件中的数据。
- 存在创建和修改这些对象的操作/函数。
对于以上所简要列出的内容 (并非全部列出, 请注意...) "bpy" 模块提供了访问和修改数据的相关功能。
示例¶
bpy.context¶
Note
要使以下命令显示正确的输出, 请确保在3D视图中有选定的对象。
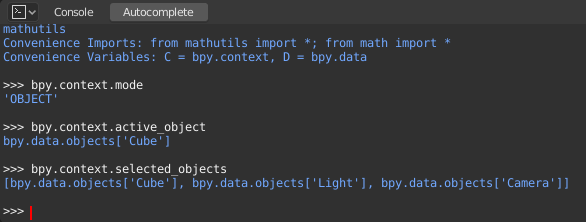
bpy.context.mode- 将打印当前3D视图所处于的模式 (物体、 编辑、 雕刻等)。
bpy.context.object或bpy.context.active_object- 将获得对3D视图中当前活动对象的访问。
将X位置数值更改为1:
bpy.context.object.location.x = 1
将物体从前一个X位置移动0.5个单位:
bpy.context.object.location.x += 0.5
修改X, Y, Z 位置:
bpy.context.object.location = (1, 2, 3)
只修改X,Y分量:
bpy.context.object.location.xy = (1, 2)
物体位置的数据类型:
type(bpy.context.object.location)
现在您可以访问到许多的数据:
dir(bpy.context.object.location)
bpy.context.selected_objects- 可以访问所有选定对象的列表。
Type this and then press Tab:
bpy.context.selected_objects
打印列表中第一个对象的名称:
bpy.context.selected_objects[0]
以下是一个比较复杂的示例......但是这会打印一个不包含当前活动对象的对象列表:
[obj for obj in bpy.context.selected_objects if obj != bpy.context.object]
bpy.data¶
bpy.data 具有访问.blend文件中所有数据的函数和属性。
你可以访问当前.blend文件中的以下数据: 对象、网格、材质、纹理、场景、窗口、 声音、 脚本等。
所有内容汇总起来将会有相当多的数据。