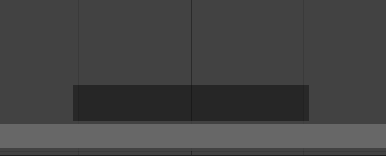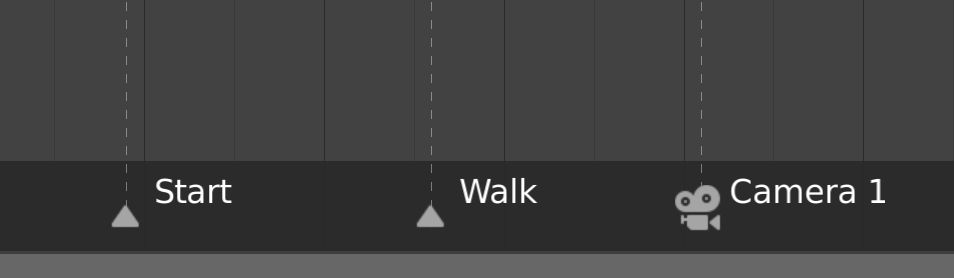时间线¶
时间线 编辑器由时钟图标标识,用于操作关键帧和擦除播放头。

时间线。
时间线 通过显示当前帧,活动对象的关键帧,动画序列的开始和结束帧以及用户设置的标记,为用户提供场景动画的全面概览。
时间线 包括 传输控制 ,用于播放,暂停和跳过动画序列。
它还包括用于操作 关键帧, 键控集 和 标记 的工具。
主视图¶
主 时间线 区域随时间显示动画帧。

在这里你可以看到 关键帧 (菱形), 播放头 (蓝色手柄), 滚动条 (沿着底部).
调整视图¶
可以通过按住 MMB ,然后向左或向右拖动区域来平移 时间线 。
您可以使用以下命令缩放 时间线 Ctrl-MMB , 鼠标 Wheel , 或者按 NumpadMinus 和 NumpadPlus .
您还可以使用位于编辑器底部或右侧的滚动条来平移和缩放视图。
播放头¶
播放头 是蓝色垂直线,顶部是当前帧编号。
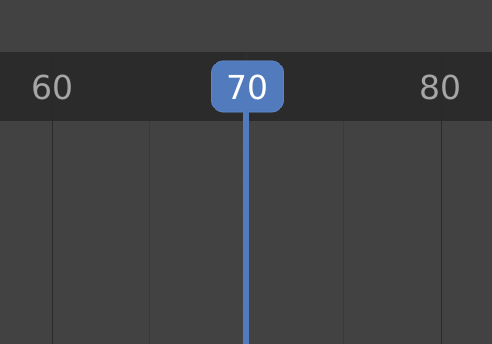
播放头。
通过在时间线顶部的擦洗区域按住或按住 LMB, 可以将 时间指针 设置或移动到新位置。
播放头 可以按 Left 或 Right 以单帧增量移动,或者可以通过按 Shift-Left 或 Shift-Right 跳转到开始或结束帧。
帧范围¶
默认情况下, 帧范围 设置为从帧 1 开始,在帧 250 处结束。您可以更改时间线标题右上角或"输出属性"中的帧范围。
关键帧¶
对于活动对象和选定对象,关键帧显示为菱形。
您可以单击以一次选择一个,或者通过按住 Shift, 或拖动关键帧周围的框来选择多个。然后,您可以通过拖动单个键来移动单个键,并且可以通过按 G 移动多个键,然后用 S 缩放它们。
只能启用 选定的频道. 。对于 骨架, 这将显示对象关键帧.以及活动和选定姿势骨骼的关键帧。
标题¶
菜单¶
回放弹出¶
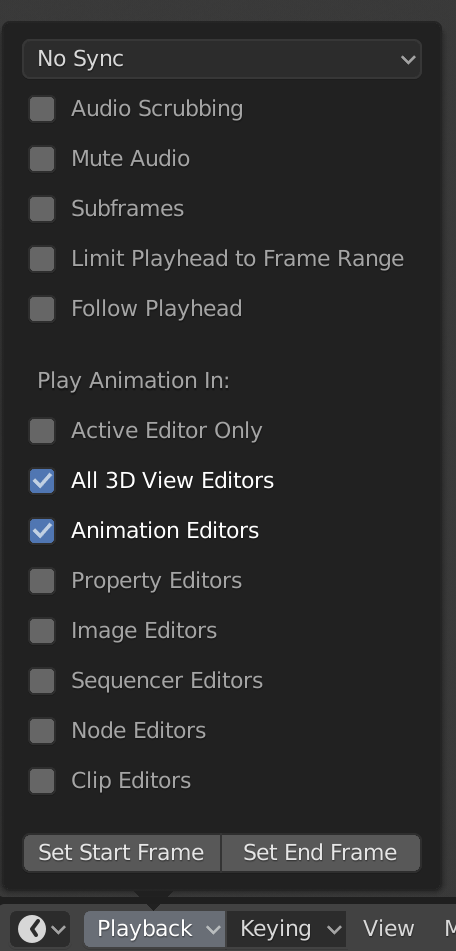
回放 弹出窗口包含控制动画播放的选项。
- 同步模式
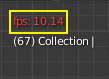
3D视图红色帧速率(FPS)。
60:54.75播放动画时,帧速率显示在3D视图的左上角。 如果场景详细且播放速度低于设置 帧速率 (请参阅 尺寸面板),则这些选项用于同步播放。
- 不同步
- 不同步, 播放每一帧。
- 帧优化
- 如果播放太慢则丢帧。
- 音视频同步
- (音频/视频同步)。同步到音频时钟,如果播放速度慢,则会丢掉部分帧,用于优化播放。
- 音频清理
- 如果您的动画有声音,则此选项会在您使用 LMB 或键盘箭头(如移动播放头)移动播放头时播放声波的一些部分。
- 静音
- 将任何音频源的声音静音。
- 子帧
- 显示并允许更改当前场景子帧。
- 限制播放头至帧范围
- 不允许使用鼠标选择播放范围之外的帧。
- 跟随播放头
- 动画编辑器可以设置为在播放动画时始终遵循时间指示器。 动画和更改框架时将完成以下操作。 当光标到达屏幕的末尾时,将显示相同宽度的下一帧范围。
- 仅限主动编辑器
- 播放时,如果禁用 动画编辑器 和 所有3D视口 ,则更新时间线。
- 所有3D视口
- 在播放时更新3D视图和时间线。
- 动画编辑
- 播放时,更新时间线,摄影表,图形编辑器,视频序列器。
- 属性编辑器
- 当动画播放时,这将更新UI中的属性值。
- 图像编辑器
- 掩码模式下的图像编辑器。
- 序列编辑器
- 播放时,更新视频序列器。
- 节点编辑器
- 播放时,更新节点编辑器的节点属性。
- 影片剪辑编辑器
- 播放时更新影片剪辑编辑器。
键控弹出¶
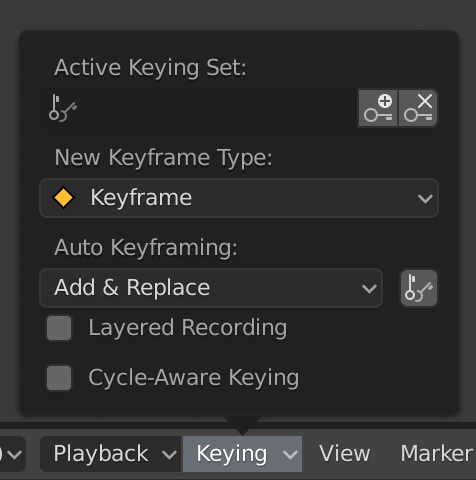
Keying 弹出包含影响关键帧插入的选项。
- 活动插帧集
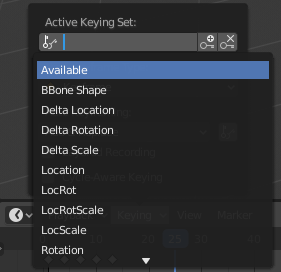
时间线插帧集。
插帧集 是一组关键帧通道。它们是用于用户可以同时记录多个属性。选择关键帧组合后,当你插入关键帧时,Blender将为活动 插帧集 中的属性添加关键帧。有一些内置的关键帧组合,LocRotScale 以及自定义关键帧组合。可以在面板中定义自定义插帧集设置 。
- 插入关键帧(加号图标)
- 在当前帧插入当前关键帧组所中包含属性的关键帧。
- 插入关键帧(减号图标)
- 在当前帧删除当前关键帧组所中包含属性的关键帧。
- 新建关键帧类型
- 插入时 关键帧类型 .
- 自动插入关键帧模式
控制自动插入关键帧模式的运行。每个时刻只能用一种模式。
- 添加&替换
- 添加或者替换已有关键帧。
- 替换
- 仅替换已有的关键帧。
- 自动键控设置(两个键图标)
- 启用 自动关键帧 时将为活动 插帧集 中的属性自动插入新的关键帧。
- 分层录音
- 为动画上的每个循环/通道添加一个新的非线性动画追踪和Strip,以便进行无损调整。
- 循环感知键控
当将关键帧插入 trivially cyclic curves 时,应用特殊处理来保持循环完整性(在调整已建立的循环时最有用):
- 如果在循环的主时间范围之外尝试键插入,则将其重新映射回范围内。
- 当覆盖其中一个结束键时,另一个正确更新。
标题栏控制按钮¶
标题栏控件。

时间线标题控件。
播放控制¶
这些按钮用于设置,播放,回放播放头。
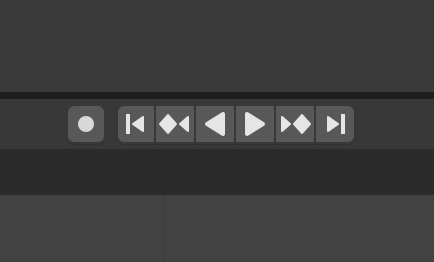
传输控制。
- 跳转到开头(⏮) Shift-Ctrl-Down 或 Shift-Left
- 这将时间指针设置为帧范围的开始。
- 跳转到上一个关键帧(⏪︎) Down
- 这将时间指针设置为上一关键帧。
- 倒放 (◀) Shift-Alt-A
- 这在反向播放动画序列。播放播放按钮时切换到暂停按钮。
- 播放 (▶) Alt-A
- 这将播放动画序列。播放播放按钮时,切换到暂停按钮。
- 跳转到下一个关键帧(⏩︎) Up
- 这将光标设置为下一个关键帧。
- 跳到结尾(⏭). Shift-Ctrl-Up , Shift-Right
- 这将光标设置为下一个关键帧。
- 暂停 (⏸) Alt-A
- 这将停止动画。
帧控制¶
- 当前帧 Alt-Wheel
- 动画/播放范围的当前帧。 也是 播放头 的位置。
- 预览范围(时钟图标)
- 这是一个临时帧范围,用于预览整个范围的较小部分。 预览范围仅影响视口,而不影响渲染输出。 请参阅 预览范围.
- 起始帧
- 动画 / 播放范围的起始帧。
- 结束帧
- 动画 / 播放范围的结束帧。
关键帧控制¶
- 自动关键帧
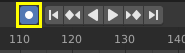
时间线自动关键帧。
记录按钮启用 自动关键帧 :当您在3D视图中转换活动对象时,它将添加和/或替换活动对象的现有关键帧。
例如,启用时,首先将 播放头 设置为所需的帧,然后在3D视图中移动对象,或在UI中为属性设置新值。
为属性设置新值时,Blender将在当前帧上为变换属性添加关键帧。其他用例是 Fly/Walk Mode, 用于记录步行/飞行路径,锁定摄像机用于查看以在 Lock Camera to View 记录导航。
Note
请注意, 自动关键帧 仅适用于3D视图中的变换属性(对象和骨骼)(即,您无法使用它,例如在属性编辑器中为材质的颜色设置动画...)。