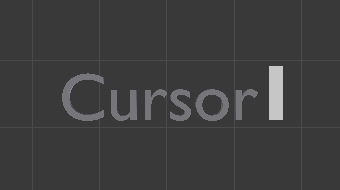选择和编辑¶
编辑文本与Blender中的其他物体类型完全不同,主要发生在两个区域。 首先第一个是3D视图,可以进入其中键入文本,并有一些快捷方式,例如 用于应用样式(请参阅 字体)——请注意,在编辑模式下知道的大多数Blender快捷键不存在于此模式中。 第二个是属性编辑器,尤其是 物体数据 选项卡。
选择和光标¶
在 编辑模式 中,文本中有一个白色的光标,就像任何文本编辑器那样,它确定了字符被插入的位置。
- 上一个/下一个字符 Left / Right
- 可以通过方向键移动光标,。
- 上一个/下一个单词 Ctrl-Left / Ctrl-Right
- 将光标移动到单词的边界。
- 行首/行尾 Home / End
- 分别将光标移动到行的开头和结尾。
- 下一行/上一行 Up/ Down
- 在行之间切换。
- 下一页/上一页 PageUp / PageDown
- 一次向后/向前跳十行。
使用箭头键选择文本的一部分时按住 Shift 。 可以使用它来指定不同的材质,正常/粗体/斜体样式……
编辑¶
3D视图标题栏的菜单提供了很少的选项。没有变换也没有镜像工具,等等。
基本¶
编辑 文本 类似于使用标准文本编辑器,但功能不是很齐全且有一些差异:
- 退出编辑模式
- Tab 不会在文本中插入制表符,而是与其他物体类型一样进入和退出编辑模式。
- 复制 Ctrl-C
- 要将文本复制到缓冲区,请使用 编辑 菜单中的快捷方式或匹配条目。
- 剪切和复制 Ctrl-X
- 要将文本剪切并复制到缓冲区,请使用 编辑 菜单中的快捷方式或匹配条目。
- 粘贴 Ctrl-V
- 要从缓冲区粘贴文本,请使用 编辑 菜单中的快捷方式或匹配条目。
- 删除所有文本 Ctrl-Backspace
- 完全删除或删除所有文本。
文本缓冲区与桌面剪贴板同步。 但如果在Blender中使用它,也会复制文本格式。 有关插入文本的其他方法,请参阅下面的 插入文本。
特殊字符¶
参考
| 模式: | 编辑模式 |
|---|---|
| 菜单: |
这是一个有限的字符映射,用于插入键盘无法使用的字符。 许多其他特殊字符可以“组合”,见下文 音调字符。 如果需要其他的,则必须从外部编辑器或字符映射表工具中复制粘贴它们。
音调字符¶
许多特殊字符(例如音调字符,键盘上不能直接显示)可以使用两个其他字符的组合“组合”。 为此,键入主字符,按 Alt-Backspace ,然后按所需的“修饰符”以生成特殊字符。 下面给出一些例子:
|
|
插入文本¶
可以通过两种方式插入文本:从内部文本缓冲区(如上所述)或从文本文件。
要从文本文件加载文本,请使用 工具。 这将打开一个 文件浏览器 ,用于导航到有效的UTF-8文件。 像往常一样,要小心文件没有太多字符,否则交互式响应会变慢。
设置大小写¶
可以通过选择文本大小写,然后单击工具栏中的 大写 或 小写 来更改文本大小写。
字体样式¶
参考
| 模式: | 编辑模式 |
|---|---|
| 菜单: | |
| 面板: |
要将 粗体 / 斜体 / 下划线 / 小型大写 属性应用于一组字符,可以在键入字符之前打开相关设置,或突出显示(选择)某些现有文本,然后切换菜单中所需的样式。
Warning
Blender的 粗体 和 斜体 按钮与其他应用程序的工作方式不同,因为它们也可以作为其他字体的占位符而手动加载,请参阅下文 加载和更改字体。
加载和更改字体¶
Blender默认带有 内置 字体,显示在四个字体样式数据块菜单的每一个中。 内置 字体始终存在,并在此列表中显示为“Bfont”。数据块菜单包含显示当前加载字体的列表。为每种字体样式选择一个。
要加载不同的 字体 ,请点击 字体 面板中的其中一个 加载 按钮并导航到字体文件。 文件浏览器 将为所有有效字体提供大写“F”图标。
如果选择Blender不支持的字体,将收到错误 非有效字体。
Note
Unix上的字体位置
字体通常位于 /usr/lib/fonts 下,或者某些变体如 /usr/lib/X11/fonts,但并非总是如此。 它们也可能位于其他位置,例如 /usr/share/local 或 /usr/local/share,以及可能相关的子集下。
记住,相同的字体将应用于文本中具有相同样式的所有字符,但每种样式都需要单独的字体。 例如,需要加载 斜体 字体才能使字符或单词变为斜体。 加载字体后,可以将该字体“样式”应用于所选字符或整个物体。 总之,需要加载至少四种不同类型的字体来表示每种样式(普通、斜体、粗体、粗斜体)。
重要的是要理解,Blender并不关心为“普通”、“粗体”等样式加载哪种字体。 这是在同一文本中最多可以使用四种不同字体的方法,但必须在相同字体或不同字体的不同样式之间进行选择。 Blender有许多用于更改文本样式和布局的排版控件,可在 字体 面板中找到。
See also
字体面板 描述。
转换文本物体¶
转换成文本物体¶
从 文本 编辑器标题栏选择 ,根据需要选择 一个物体 或 每行生成一个物体,可以将现有的文本数据块转换为物体。
在编辑3D文本时,也可以从剪贴板粘贴文本或者在 编辑 菜单里选择从文件粘贴。
指定材质¶
参考
| 模式: | 编辑 |
|---|---|
| 面板: |
要使不同的字符获得不同的材质,每个字符都必须有一个不同的 材质编号 。
可以键入指定索引,或者在选择文本块并点击 材质 面板中的 分配 按钮后指定索引。
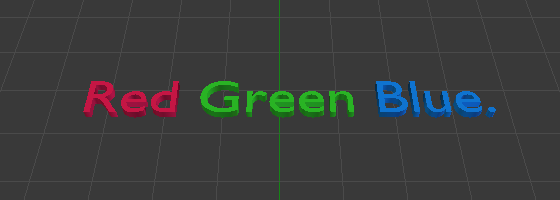
红绿蓝文本示例。