漫游¶
可以通过鼠标和键盘快捷键实现在3D空间中漫游。
为了更好的在Blender使用的三维空间中工作,用户必须能够调整视角以及场景的观看方向。虽然本节将描述 3D视图 编辑器,但大多数其他编辑器都有类似的功能。 例如,可以在图像编辑器中进行平移和缩放。
漫游Gizmo¶
漫游Gizmo可以在编辑器的右上角找到。 四个按钮(从左到右列出)执行以下操作:
最右边的 视轨 Gizmo可用于围绕3D视图旋转。 将鼠标悬停在小控件上并拖动 LMB 将旋转视图。 单击任何轴标签将 对齐 到该视图。 再次单击同一轴标签将切换到同一轴的另一侧。
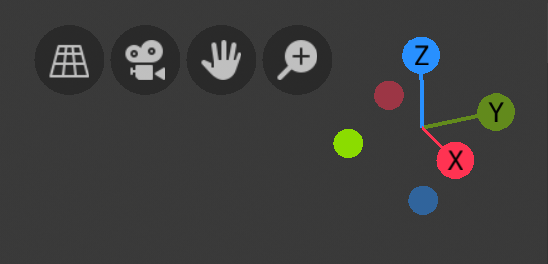
漫游Gizmo。¶
视轨¶
参考
- 模式
所有模式
- 菜单
视图(View) ‣ 漫游(Navigation) ‣ 视轨(Orbit)
- 快捷键
MMB, Numpad2, Numpad4, Numpad6, Numpad8, Ctrl-Alt-Wheel, Shift-Alt-Wheel
围绕着兴趣点旋转视图。在视图区域内单击并拖动 MMB,如果从区域的中间开始上下或左右移动,那么操作视轨,视图就会绕着区域中间旋转。
要以以离散步长改变视角,请使用 Numpad8 和 Numpad2 或使用 Numpad4 和 Numpad6 从当前视角围绕全局Z轴旋转场景。 最后 Numpad9 切换到视图的另一侧(译者注:Z轴轴向不变,即视角沿世界Z轴旋转180度)。
另外,如果在 偏好设置 勾选了 模拟3键鼠标 选项,在视图区域内按住 Alt 并拖动 LMB 可模拟鼠标中键。
Note
快捷键
请记住,大多数快捷键影响 活动 区域(有焦点的区域),所以在使用快捷键之前,请检查鼠标光标是否位于要进行操作的区域。
翻转¶
参考
- 模式
所有模式
- 菜单
视图(View) ‣ 导航(Navigation) ‣ 左翻(Roll Left)/右翻(Roll Right)
- 快捷键
Shift-Numpad4, Shift-Numpad6
以15°的离散步长围绕其局部Z轴旋转视图相机。
平移¶
参考
- 模式
所有模式
- 菜单
视图(View) ‣ 漫游(Navigation) ‣ 平移(Pan)
- 快捷键
Shift-MMB , Ctrl-Numpad2, Ctrl-Numpad4, Ctrl-Numpad6, Ctrl-Numpad8
上、下、左、右移动视图。在3D视图中按住 Shift 键拖动 MMB 平移视图。 与视轨一样,使用快捷键 Ctrl-Numpad8, Ctrl-Numpad2, Ctrl-Numpad4 和 Ctrl-Numpad6 按照离散步长移动(注意: 你可以用 Shift 代替 Ctrl)。
对于那些没有鼠标中键的用户, 可以按住 Shift-Alt 同时拖动 LMB。
缩放¶
参考
- 模式
所有模式
- 菜单
视图(View) ‣ 漫游(Navigation) ‣ 放大(Zoom In)/缩小(Zoom Out)
- 快捷键
Ctrl-MMB, Wheel, NumpadPlus, NumpadMinus
前后移动相机。可以按住 Ctrl 并拖动 MMB 来放大和缩小。快捷键是 NumpadPlus 和 NumpadMinus。 视图(View) ‣ 漫游(Navigation) 子菜单也包含这些功能。更多信息,请参考上文3D视图的 视图 菜单图片。如果用的是滚轮鼠标,也可以通过 Wheel 来缩放。
Hint
如果你转晕了
若在3D空间中迷向,这并不少见。两个快捷键会很有用: Home 更改视图以便查看场景中所有物体 视图(View) ‣ 框显全部(Frame All)。另外当处于透视模式时, NumpadPeriod 缩放视图到当前选择对象 视图(View) ‣ 框显所选(Frame Selected)。
框选放大¶
参考
- 模式
所有模式
- 菜单
视图(View) ‣ 漫游(Navigation) ‣ 框选放大(Zoom Region...)
- 快捷键
Shift-B
缩放区块 工具允许指定一个矩形区块并放大,使该区块填充3D视图。
可以通过 视图 菜单或者快捷键 Shift-B 来访问,然后 LMB 点击并拖动选择需要缩放的矩形区块。
或者,你可以使用 MMB 拖拽出一个矩形,缩放框选区域。
滑动缩放¶
参考
- 模式
所有模式
- 快捷键
Shift-Ctrl-MMB
在大多数情况下,它足以缩放视图以仔细查看某些内容,但是,缩放到某一点时,无法更近距离地缩放。
这是因为Blender存储了一个用于视轨和缩放的视角。 它在许多情况下运行良好,但有时会希望将视角移动到其他位置。 这是滑动缩放(Dolly Zoom)支持的,允许将视图从一个地方传输到另一个地方。
可以通过按住 Shift-Ctrl 并拖动 MMB 来回滑动。