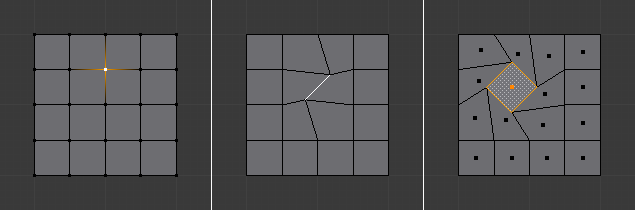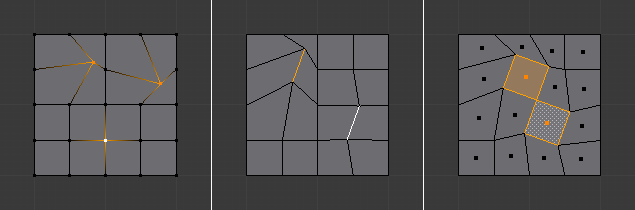活动元素¶
参考
- 模式
物体模式和编辑模式
- 标题栏

- 快捷键
Alt-Period
活动元素 可以是物体、顶点、边或面。活动元素是最后一个被选中的元素,当在 物体模式 时将以黄色显示活动元素,而在 编辑模式 时显示为为白色。使用 活动元素 作为 轴心点 时,所有变换将相对于活动元素发生。
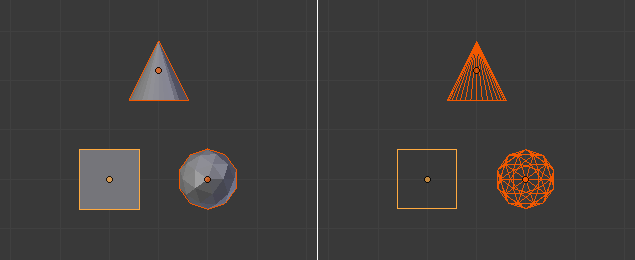
在物体模式下显示活动元素,其中活动元素(立方体)是黄色。¶
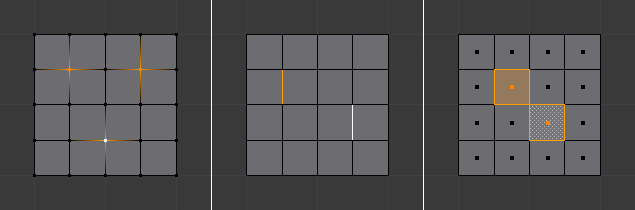
在编辑模式中的顶点、边和面的活动元素以白色显示。¶
在物体模式¶
在 物体模式 时,旋转和缩放变换围绕活动物体的原点。如下图所示,活动物体(立方体)保持在同一位置(注意其相对于3D游标的位置),而其他物体则相对于活动元素旋转和缩放。
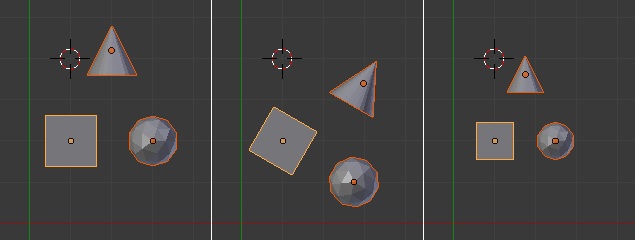
使用立方体作为活动元素进行旋转和缩放。¶
在编辑模式¶
在 编辑模式 中使用活动元素作为轴心点可能看起来很复杂,但所有可能的变换都遵循一些规则:
轴心点始终在活动元素的中间位置。
变换通过变换所选元素的 顶点 来进行。如果一个未被选择的元素与一个选定的元素共享一个或多个顶点,那么未被选择的元素也将产生一定程度的变换。
让来看看下面的例子:在每种情况下,会看到这两条规则都是适用的。