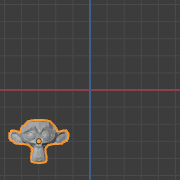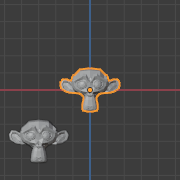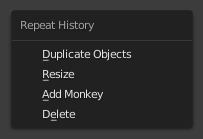撤销 & 重做¶
下面列出的命令可以帮助用户回滚意外操作,重做上一次的操作,或通过从Blender记录的最近操作中选择,恢复到一个特定点。
调整上一步操作¶
参考
- 模式
所有模式
- 菜单
- 快捷键
F9
操作完成后,可以调整操作的参数。在受支持的编辑器左下角有一个“抬头显示”面板包含了上一次操作的参数调整;视模式和上下文不同有所差异。 或者也可以按 F9 调出窗口做同样的事情。
例如,如果上一步是 物体模式 下的旋转操作,Blender会显示上一步操作中对角度的修改(见 旋转 (物体模式, 60度)。 左图),你可以输入 Numpad0 将旋转改回来。根据操作的不同,还有一些其他的有用选项,用户不仅可以撤销操作,还可以通过这些选项彻底改变上一步操作的结果。
在 编辑模式 下,Blender也会根据上一步操作改变弹出菜单的内容。第二个例子(右图)中,物体模式上一步操作是移动;而编辑模式则对一个面进行了 缩放 操作,然后,如你所见,由于模式(编辑模式)不同,调整上一步操作 的内容有所不同。(见 缩放 (编辑模式, 调整面)。 右图)。
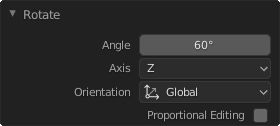
旋转 (物体模式, 60度)。¶ |
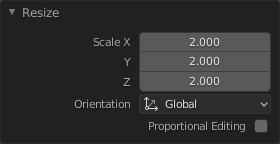
缩放 (编辑模式, 调整面)。¶ |
Tip
有些操作,使用 调整上一步操作 会产生特别有用的结果,比如,在3D视图中添加一个圆,如果把 点 的数量改为3个,会得到一个等边三角形。
Tip
调整上一步操作 区块可以通过 隐藏。
撤销历史¶
参考
- 模式
所有模式
- 菜单
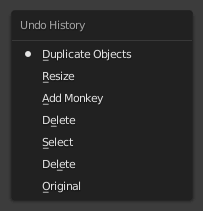
撤销历史菜单。¶
从Blender记录的历史操作中选择要回退到的操作。使用 Ctrl-Alt-Z 可以访问历史弹出菜单 。
列表的顶部对应于最新操作。其中一个条目旁边的小圆点图标表示当前状态。使用 撤销历史 操作后,将回退到选择的操作。与使用 撤销 和 重做 来回切换一样,在执行新的修改操作前,用户可以在选项之间来回跳转。一旦执行新的修改,撤销历史会在该点处截断。在列表中选择条目,即可从当前状态跳转到该位置。