声音剪辑
除了图像和动画,视频序列器还可以编辑音轨。您可以从驱动器或影片中编码的声音添加波形音频格式 "WAV"、 "mp3"和其他音频格式文档,并使用 F-Curve 作为音量控制来混合它们。
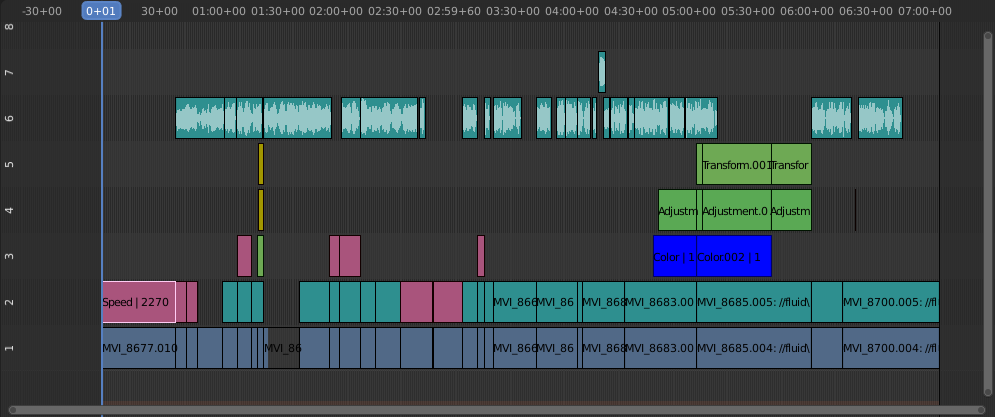
声音编辑的例子。
使用音轨
音条与视频序列器中的任何其他剪辑一样。您可以选择并移动它,在条形手柄上使用 LMB 调整其起始偏移量,然后 K 将其切成碎片。一个有用的例子是删除 "um's" 和死语音时间 (dead voice time)。
您可以拥有任意数量的声带,结果将是所有这些条的混合。您可以通过侧边栏区域为每个剪辑指定自己的名称和音量。
在渲染过程中,重叠的片段会自动混合。例如,你可以在第5通道使用播音片段,第6通道使用背景音乐,以及7通道使用Foley(佛利)音效。
See also
在时间轴的 回放弹出 菜单中,你可以找到一些关于音频播放动作的选项。
动画音频轨道属性
要对声音剪辑行动画处理,只需在其任何值上点击 I 即可。对音条进行动画处理的示例包括 淡入/淡出 背景音乐或调整音量级别。分层/交叉的声带被加在一起;较低的通道不会覆盖和剪切掉较高的通道(与图像和视频条不同)。这使得Blender成为调音台。通过添加音轨并使用曲线调整每个音轨的声级,您就拥有了一个自动动态多轨调音台!
See also
通过添加 交叉淡化 效果对声音进行交叉淡化。
输出
有两种方法可以渲染音频。您可以将其与视频文档一起编码,也可以在其自己的音频文档中进行编码。阅读更多有关如何选择正确的 音频格式 以及如何开始 渲染 。
添加声音片段
参考
- 菜单