工作示例 - 构建图书扫描仪
在本页面中,我们将展示如何使用PDT制作本书扫描仪的复杂部分。
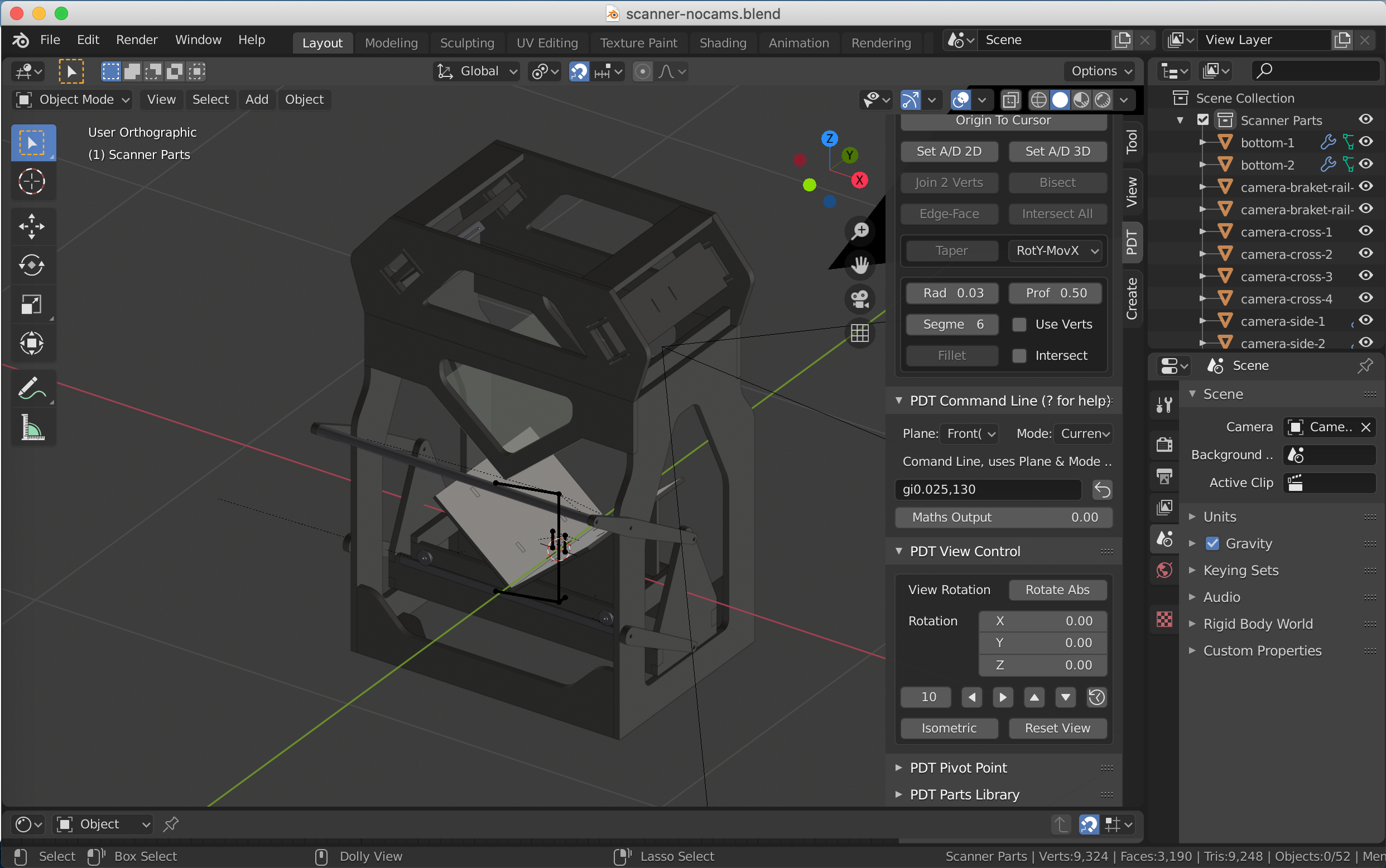
这被认为是典型的CAD设计,由许多零件组成,这些零件可以通过拉伸轮廓来制作3D网格。应该注意的是,这是在CAD环境中工作的首选方式,而不是从3D网格开始并从中雕刻位。我们将从一个有孔的组件开始,以便正确解释该过程。
制作结束面板。
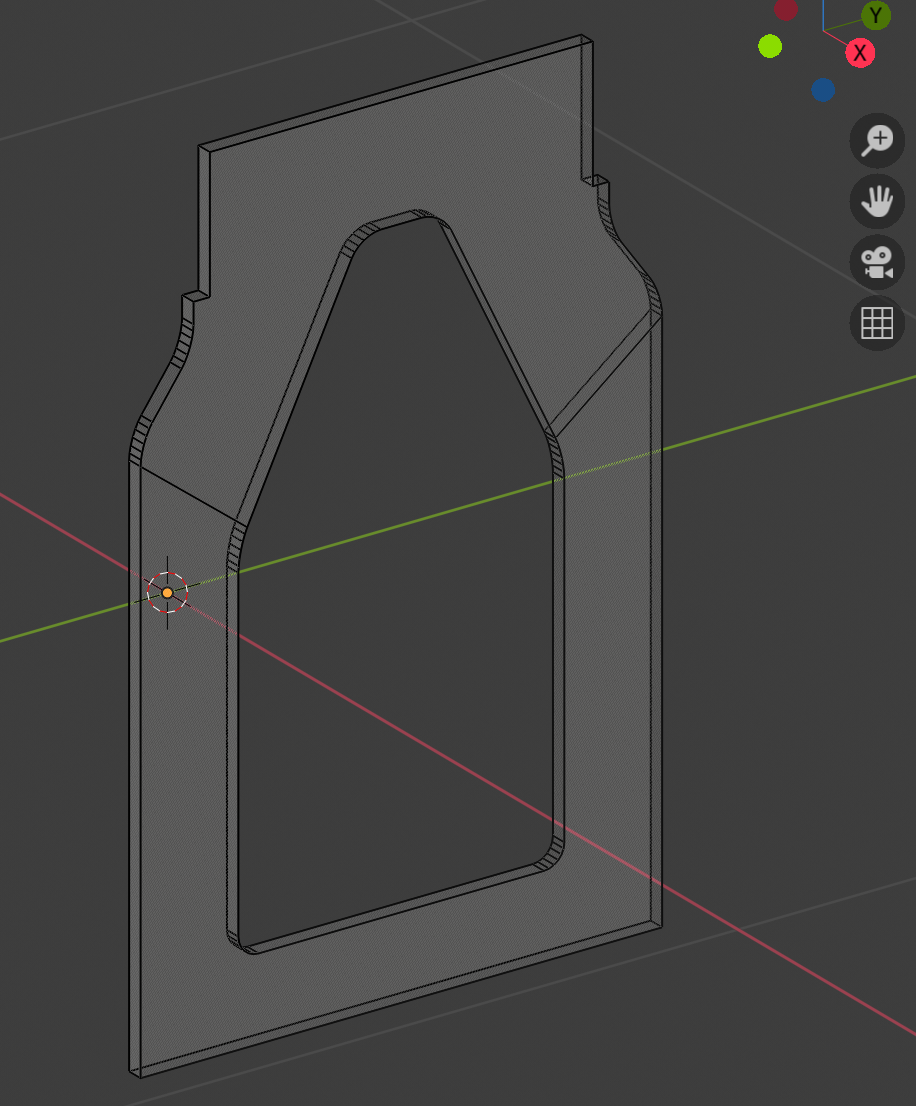
"编辑" 模式下的 "结束" 面板。
为此,我们将从0,0,0的单个顶点对象开始(您需要加载 "额外对象" 附加组件)。
I placed all objects, apart from the wheels at the World Center for ease, so the start point for this component is 0.39,-0.32,-0.3. The first thing to do therefore is move this single vertex in Edit mode to that location. For this there are two choices:
将笛卡尔坐标分别设置为 0.39,-0.32,-0.3,将操作设置为 "移动" ,然后单击 "增量" 。
或 在命令行中输入:gd0.39,-0.32,-0.3
现在我们需要在Y中拉伸这个顶点0.64:
将笛卡尔坐标分别设置为 0,0.64,0,将操作设置为 "拉伸顶点" ,然后单击 "增量" 。
或 在命令行中输入:vd,0.64
选择两个顶点,并在 Z 中拉伸 0.7:
将笛卡尔坐标分别设置为 0,0,0.7,将操作设置为 拉伸顶点 ,然后单击 "增量" 。
或 在命令行中输入:vd,,0.7
复制新顶点的最左侧 0,0.065,0.14:
将笛卡尔坐标分别设置为0,0.065,0.14,将操作设置为 "复制几何" ,然后单击 "增量" 。
或 在命令行中输入: dd,0.065,0.14
拉伸 Z 中的新顶点 -0.04:
将笛卡尔坐标分别设置为 0,0,-0.04,将操作设置为 "拉伸顶点" ,然后单击 "增量" 。
或 在命令行中输入:vd,,-0.04
你现在应该有这个:
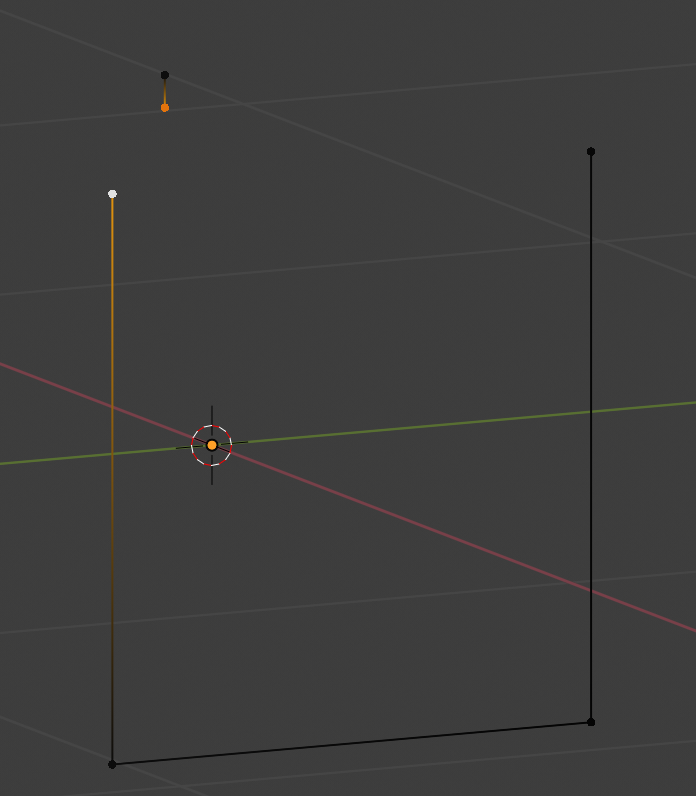
我选择了两个顶点,使用 连接2个垂直 工具将这两个顶点连接在一起。
选择左上角顶点并将其拉伸 0.02 in Y:
将笛卡尔坐标分别设置为 0,0.02,0,将操作设置为 "拉伸顶点" ,然后单击 "增量" 。
或 在命令行中输入:vd,0.02
拉伸 0.16 在 Z 中:
将笛卡尔坐标分别设置为0,0,0.16,将操作设置为 "拉伸顶点" ,然后单击 "增量" 。
或 在命令行中输入:vd,,0.16
你现在应该有这个:
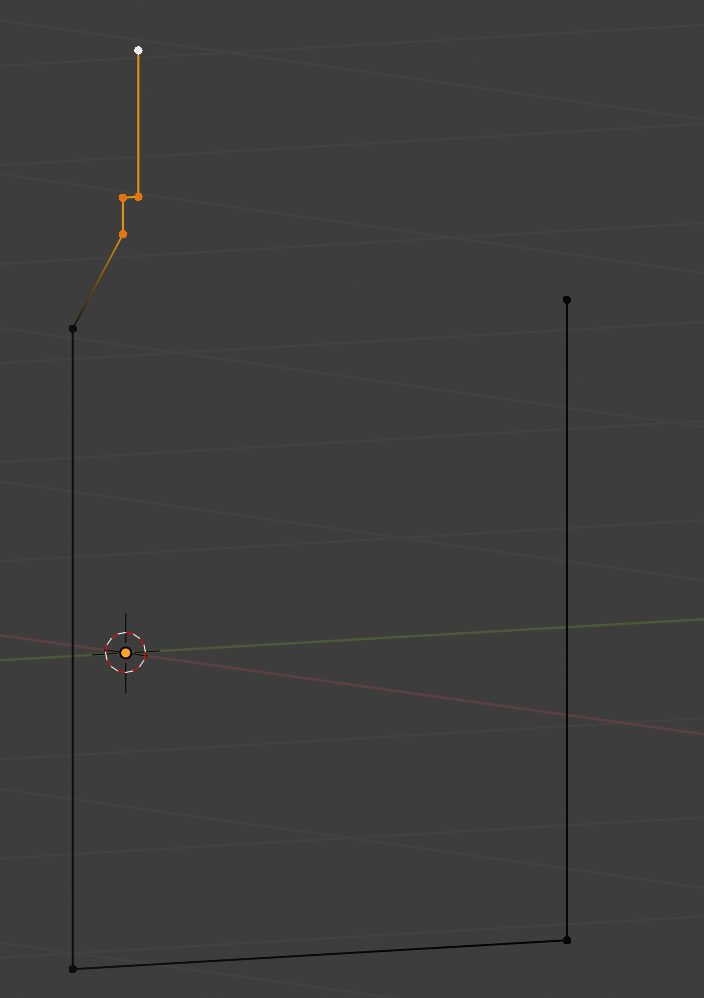
将所选顶点复制到另一侧:
设置3D游标,移位 + D,CTRL + M Y - 标准Blender命令。
使用 "加入2个垂直"加入差距,你会得到这个:
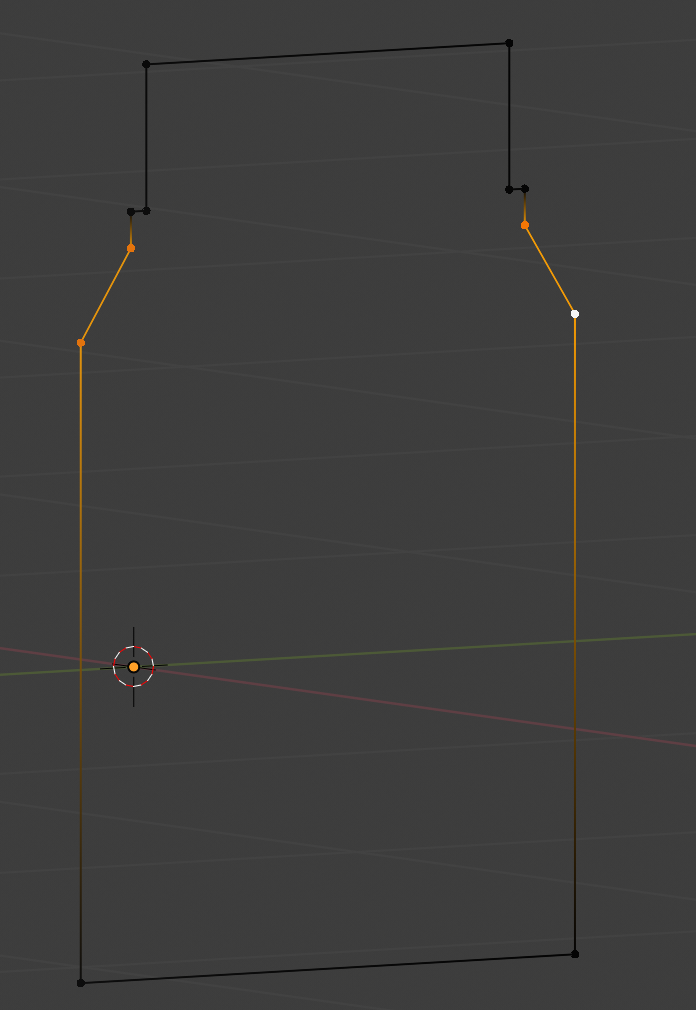
选择显示的顶点,它们需要倒角:
设置
半径为0.03,轮廓为0.5 和分段为6,点击倒角。或 在命令行里输入 fv0.03,6,0.5。
结果是这样的:
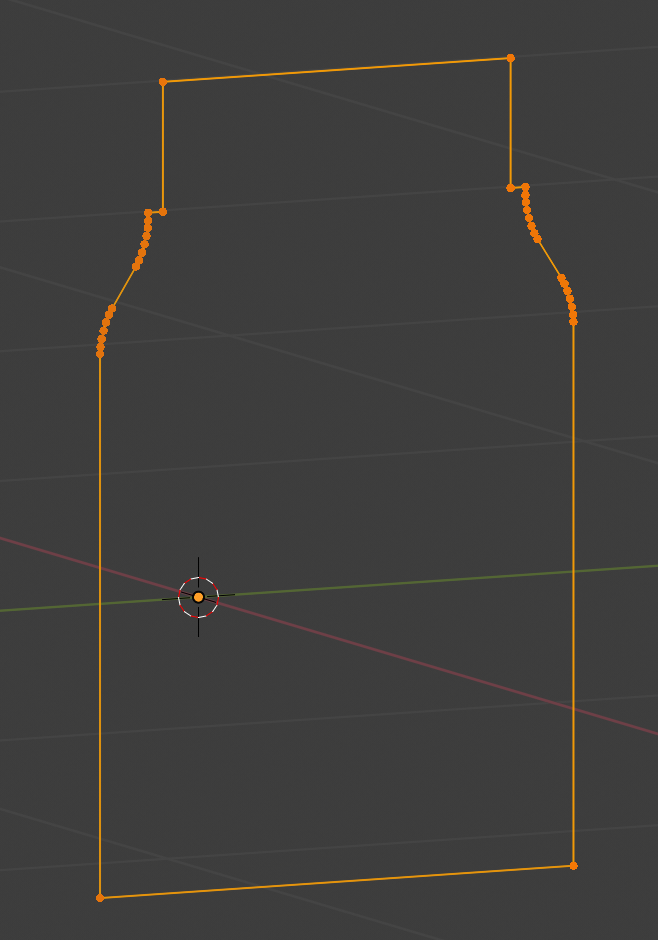
复制左下角点 沿Y轴移0.12 和 沿Z轴移0.1
分别设置笛卡尔坐标系为0,0.12,0.1,设置操作为
复制几何体并且点击增量。或 在命令行里输入 dd,0.12,0.1。
沿Z轴挤出0.45:
设置笛卡尔坐标系为分别为0,0,0.45,设置操作为
挤出点并点击增量或者 在命令行里输入 vd,,0.45
沿Y轴挤出0.15 和 沿Z轴挤出0.31:
设置笛卡尔坐标系为分别为0,0.15,0.31,设置操作为
挤出几何体并点击增量或 在命令行中输入:vd,0.15,0.31
把这些新点复制到另一侧:
设置3D游标,移位 + D,CTRL + M Y - 标准Blender命令。
使用 "加入2个垂直"加入差距,你会得到这个:
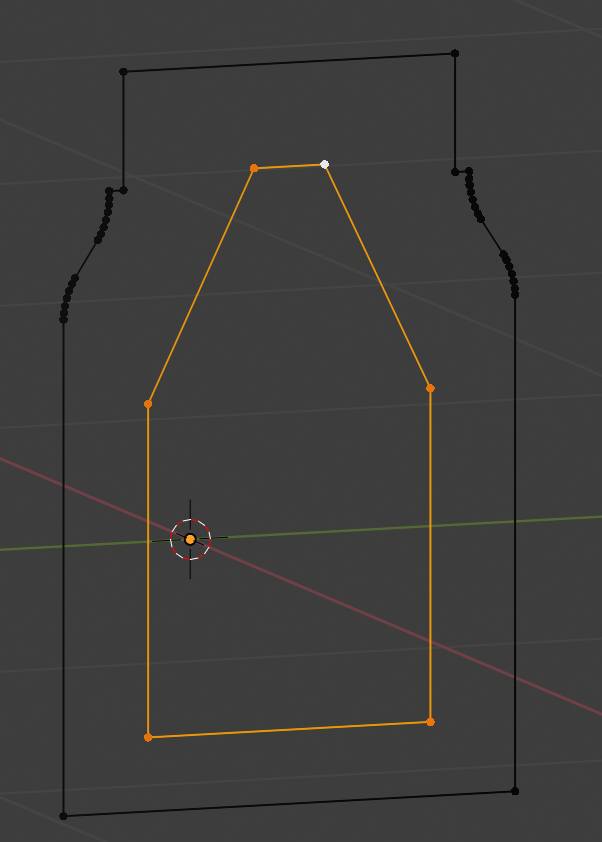
选择显示的顶点,它们需要倒角:
设置
半径为0.03,轮廓为0.5 和分段为6,点击倒角。或 在命令行里输入 fv0.03,6,0.5。
你现在应该有这个:
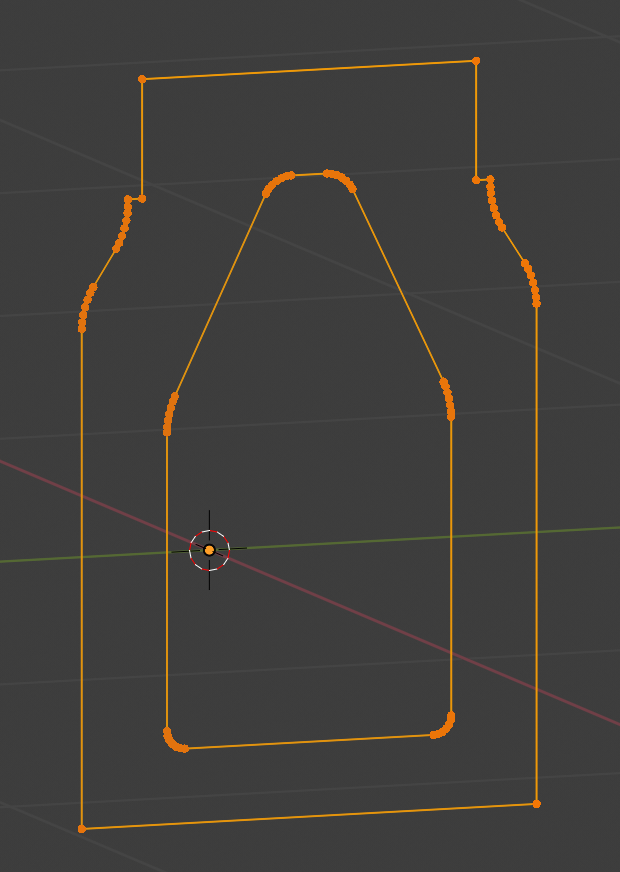
用 连接2点 工具,把两边的2点连接起来如下所示:
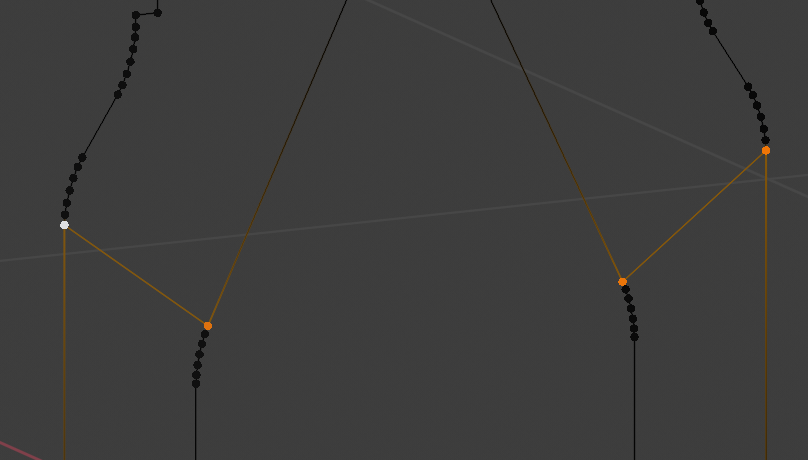
选择这些点,然后按F键(Blender面命令)如下所示:
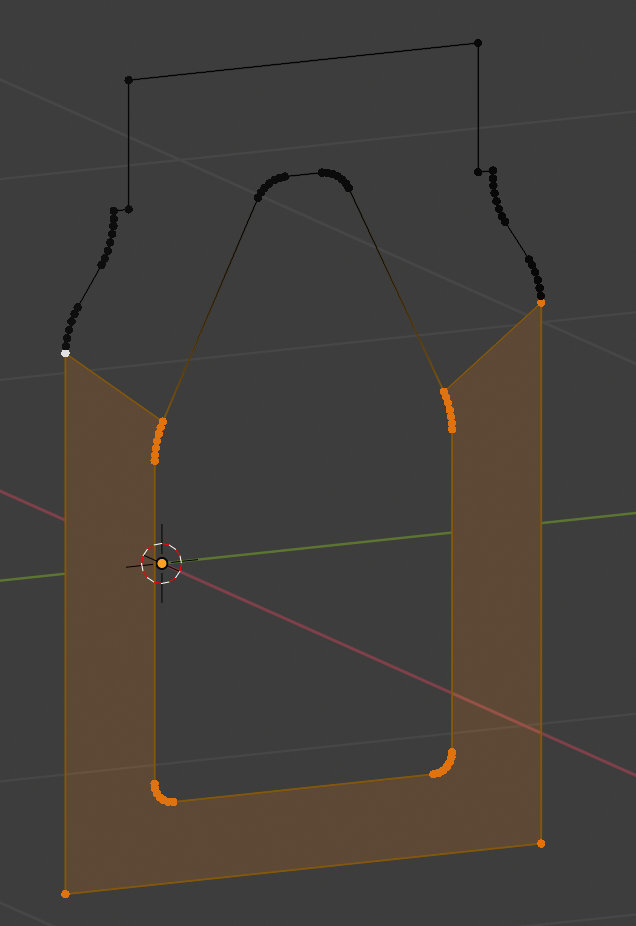
反选(CTRL+I),穿过连接处选择四个顶点,然后再次创建面,如下所示:
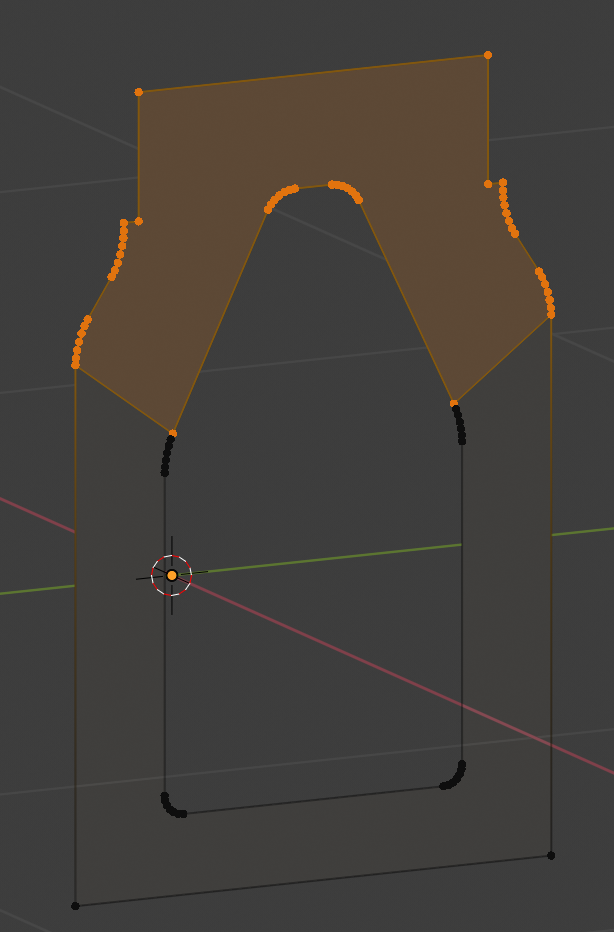
复制整个几何体并沿X轴偏移-0.02距离。
分别设置笛卡尔坐标系为-0.02,0,0,将操作设置为
复制几何体并点击增量。或 在命令行里输入 dd-0.02,, 。
你现在应该有这个:
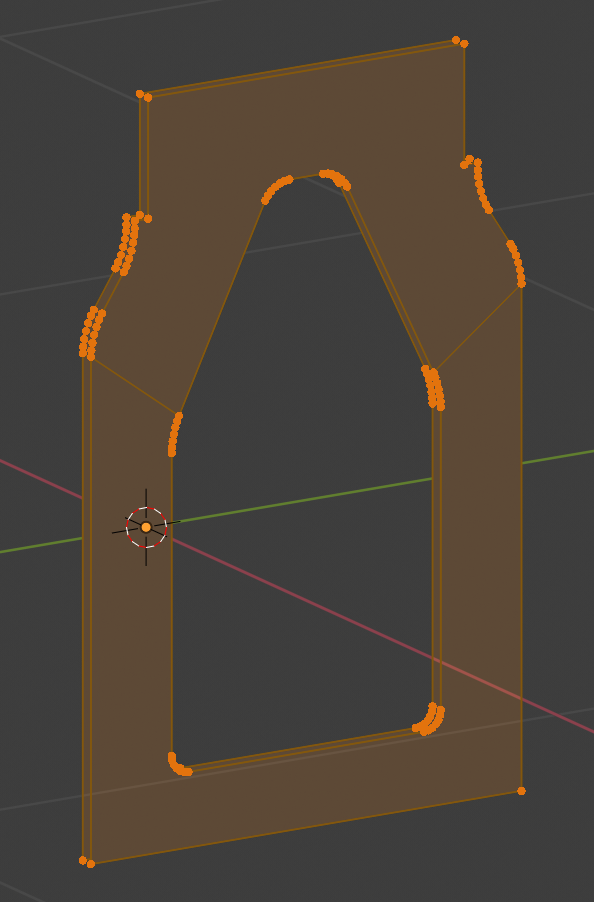
选择两个外边环,然后选择 边 => 桥接边环 ,对内边环重复此操作以获得所有面:
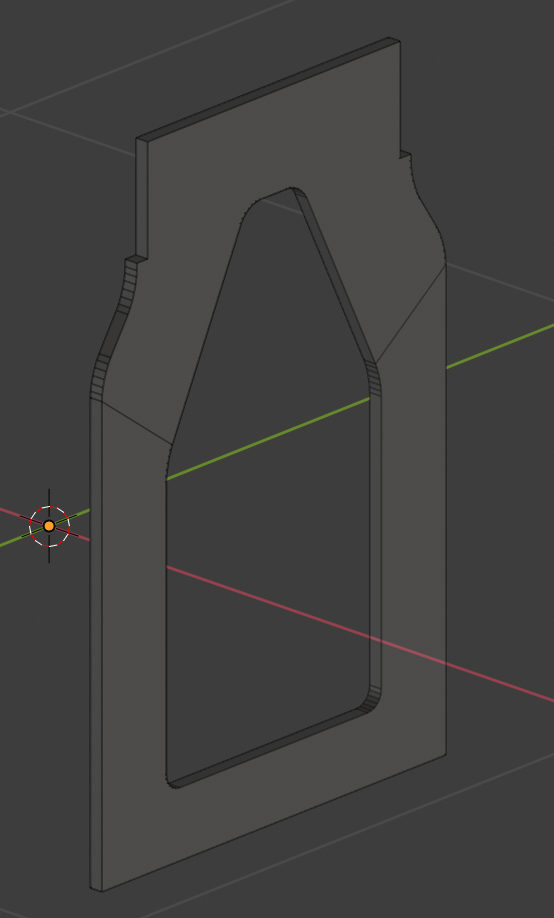
Shown in Face Mode
退出编辑模式,命名对象 End-R 和复制对象(SHIFT+D),重命名此新对象为 End-L 。
编辑新的 "End-L" 对象并以X轴镜像所有面。
设置3D游标。
选择全部几何体。
按 CTRL+M。
Key SHIFT+N to normalize faces.
你现在应该有了两个端板:
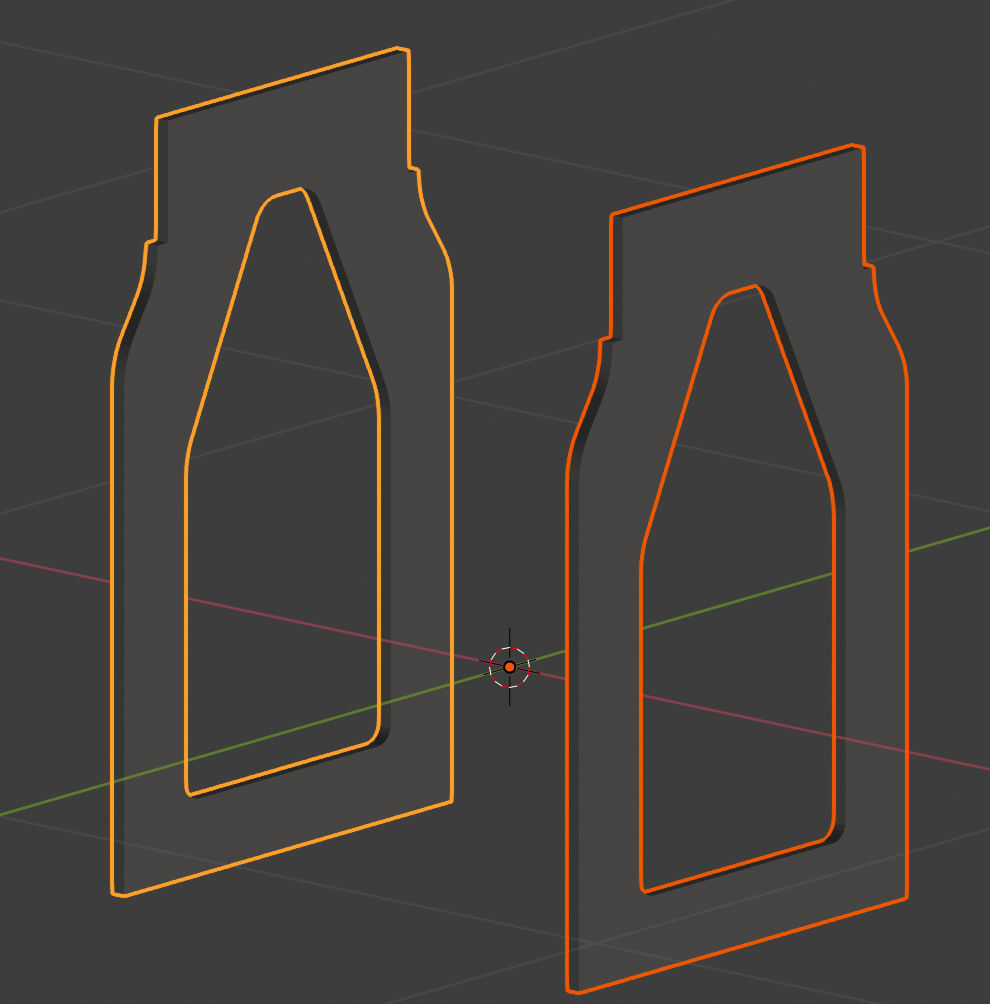
您应该能够看到制作端板轮廓,然后桥接边环以形成拉伸形状的优点。这样可以避免重复的几何图形,并且还允许通过在孔上分割面来在对象中出现孔。然后,我会在对象中添加一个 边修改器 以清理阴影,当然还可以制作合适的材料。
您还可以看到,我们可以使用 PDT设计功能 & 工具 ,也可以使用 PDT命令行 来键入命令。
我们可以用同样的原则来制造所有其他部件。
_未完待续……._