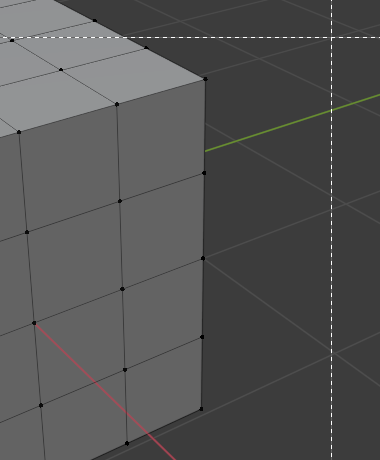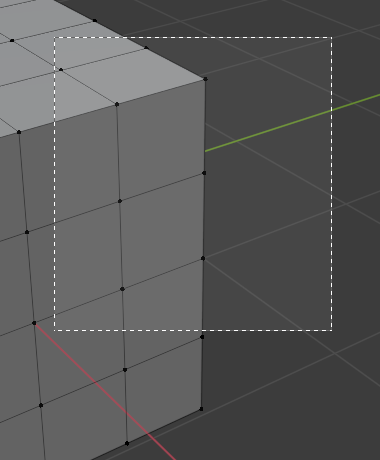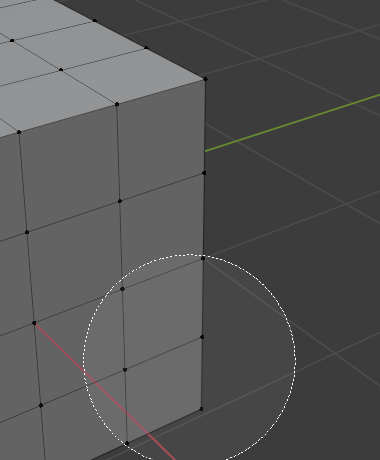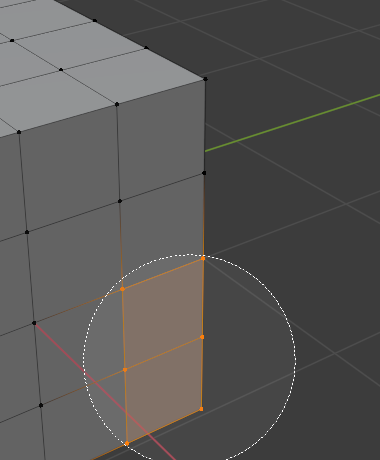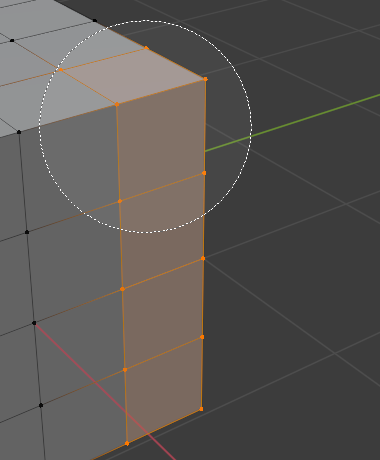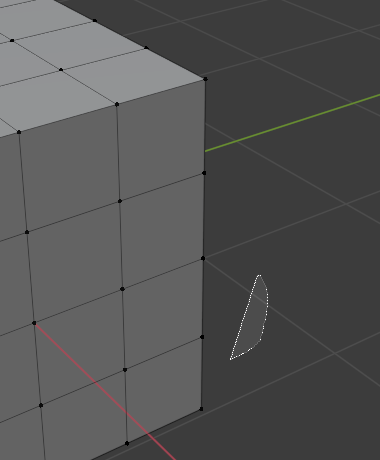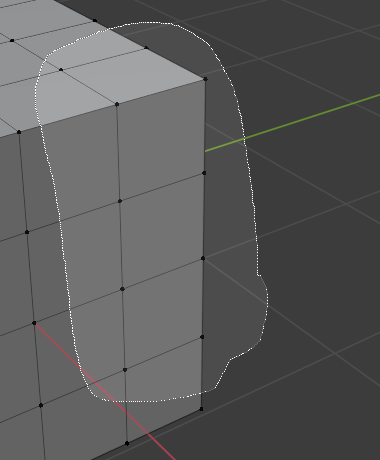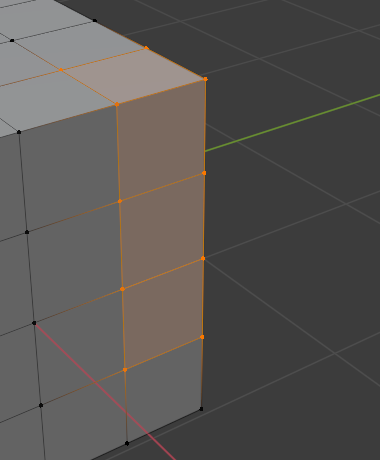选择
默认情况下,Blender 使用 鼠标左键 来选择项目。这可以在偏好设置中改成 鼠标右键。
Blender 有几种选择工具,可以在不同的编辑器中使用。
Note
一些编辑器偏离了下面显示的键盘快捷键。例如,大多数编辑器使用 Shift+鼠标左键 在选择中添加一个项目,但大纲里使用 Ctrl-鼠标左键。同样,大多数编辑器使用 Ctrl-鼠标右键 来执行 套索选择,但节点编辑器使用 Ctrl-Alt-鼠标左键。
大多数选择工具都有两种变体,其中一种变体在工具栏中可用,另一种在 选择 菜单中。虽然这两种变体的名称几乎相同(如工具栏中的 选择框 和菜单中的 选择框),但它们的工作方式却有些不同。来自其他应用程序的新用户会发现工具栏的变体是最熟悉的。
工作栏选择工具
所有的工具栏选择工具在点击一个项目时的行为都是一样的:它们会选择该项目(并取消选择任何以前选择的项目)。如果你在点击时按住 Shift,该项目将被添加到选择中(如果它没有被选中)或从选择中删除(如果它被选中)。
使得这些工具不同的是,当你拖动时会发生什么。
拖拽
参考
- 工具:
- 快捷键:
W
拖动一个物体会使它移动。
框选
参考
- 工具:
- 快捷键:
W
拖动将创建一个矩形,并在你释放后选择所有部分或完全在其内的项目。(任何其他项目将被取消选择。)
拖动时按住 Shift 将把这些项目添加到选择中。按住 Ctrl 将取消选中它们。
在拖动时,你还可以按住 空格键 来用鼠标移动矩形的位置。
刷选
参考
- 工具:
- 快捷键:
W
拖动 “刷选” 经过的所有项目都会被选中。没有经过的项目将被取消选择。
拖动时按住 Shift 将把这些项目添加到选择中。按住 Ctrl 将取消选中它们。
你可以在工具设置中改变圆的半径(可以在区域标题栏、侧栏的工具选项卡 N,或属性编辑器的活动工具选项卡中找到)。
套索选择
参考
- 工具:
- 快捷键:
W
拖动将创建一个自由的形状,并在你释放后选择里面的所有项目。(任何其他项目将被取消选择。)
拖动时按住 Shift 将把这些项目添加到选择中。按住 Ctrl 将取消选中它们。
在拖动时,你还可以按住 空格键 来用鼠标移动形状。
Note
套索选择 的行为与 刷选 的行为相同,它在物体模式下只检测原点。
选择模式
参考
- 工具:
选择工具
- 面板:
每个工具栏上的选择工具都有一个模式,用来配置它与现有选择的互动方式。注意,不是每个工具都支持所有这些模式。
- 开始
设置一个新的选择(以前的选择被丢弃)。这是默认的。
- 扩选
将新选择的项目添加到现有的选择中。
- 相减
从现有的选择中删除新选择的项目。
- 反转 Ctrl-I
反向选择(未选择的项目变为选择,反之亦然)。
- 相交
选择与现有选择相交的项目。