编辑
参考
- 模式:
编辑模式和权重绘制模式
- 菜单:
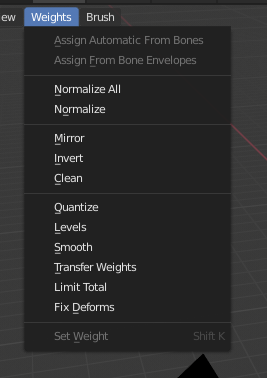
权重绘制工具。
Blender提供了一组权重绘制的工具。
子集选项
某些工具还提供了子集过滤器,以将其功能限制为仅特定的顶点组(在调用工具后显示的 调整上一步操作 面板中),具有以下选项:
活动组
选中的姿态骨骼
形变姿态骨骼
全部组
所有工具也可以使用 "顶点选择遮罩" 和 "面选择遮罩"。在这些模式下,工具只能在选定的顶点或面上操作。
按骨骼封套指定
将选定骨骼的封套权重应用于选定的顶点组。
自动按骨骼指定
从选定的骨骼向顶点组应用与父级骨架菜单中相同的 "自动权重" 方法。
全部规格化
对于每个顶点,此工具确保所有顶点组的权重总和等于 1 。此工具对所有顶点组进行了规格化,除了锁定组之外,这些组保持其权重值不变。
- 锁定活动项
保持激活组的值,同时使所有其他组的值正常化。
规格化
该工具仅适用于激活的顶点组。所有顶点保持相对权重,但是整个权重组被放大,使得最高权重值为 1.0 。

规格化范例。
镜像
镜像顶点组 工具可将完全对称网格一侧的权重镜像到另一侧。那些在另一侧没有对应顶点的顶点不会受到影响。但要注意的是,权重不会转移到对面相应的骨骼权重组中。
Note
只有当物体的静置姿态在 X 轴上完全对称时,镜像才会起作用。
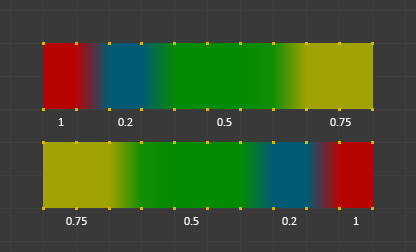
镜像范例。
- 镜像权重
勾选此选项后,每个选定的顶点都会接收到其对称对应项的权重信息。如果同时选择了两个顶点,则它将交换权重信息;如果只选择了一个,则未选中的信息将覆盖所选信息。除非选中 所有组,否则仅为活动组传递权重信息;在选中所有组的情况下,将为所有组传递权重信息。
- 翻转组名称
适用于具有 "对称名称" (带有 "L"、"R"、"right"、"left" 等元素)的顶点组的选定顶点。属于活动组或活动组对称的所有选定顶点,其指定给该组的顶点将被指定给对称的顶点替换;然而,它的权重将被保留。如果选中 所有组,则对此类组的所有指定都将替换为对称对应项,同时保留旧权重。
- 全部组
在所有顶点组上操作,而非活动组。
- 拓扑镜像
对于不是完全对称的网格的镜像(近似镜像)。更多信息见这里。
Tip
镜像到对面的骨骼
如果你想为另一边的骨骼创建一个镜像的权重组(对称角色),那么你可以这样做:
删除目标顶点组(将放置镜像权重的位置)。
创建源骨骼 "顶点组" (包含要复制的权重的组)的副本。
将新的顶点组重命名为目标顶点组(上文删除的组)的名称。
选择目标顶点组并调用镜像工具(如果网格不对称,则仅使用镜像权重选项和可选的 拓扑镜像)。
反转
将所选权重组的每个权重替换为×-1.0权重。
示例:
原始的1.0转换为0.0
原始0.5仍然是0.5
原始0.0转换为1.0

反转。
- 子集
将工具限制为子集。请参阅上文的 子集选项,了解如何定义子集。
- 添加权重
在反转之前添加没有权重的顶点(这些权重将全部设置为1.0)。
- 移除权重
反转后,如果它们为0.0,则从顶点组中移除顶点。
Note
锁定的顶点组不受影响。
清空
清理顶点组权重从顶点组取消指定权重低于 限制 的顶点。移除权重低于给定阈值。该工具用于清理非常低(或零)的权重的顶点组。
在所示的示例中,使用了 0.2 的截止值(见下面的操作选项),以便清除所有(右侧)蓝色部分(左侧)。
请注意,图像使用 显示零权重 活动选项,以便未引用的权重显示为黑色。
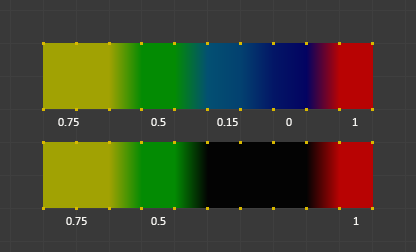
清空范例。
- 子集
将工具限制为子集。有关如何定义子集,请参阅上文的子集选项。
- 限制
这是本组保留的最低权重值。低于此值的权重将从组中删除。
- 保持单个
确保 清空 工具将不会创建完全未引用的顶点(不分配给任何顶点组的顶点),所以每个顶点将保持至少一个权重,即使它低于极限值!
数值化
此运算使用 量化 过程,获取输入权重并把权重转化为(0 - 1)之间有限个不连续值,从而避免连续值的存在。
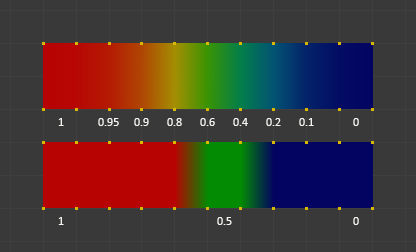
数值化范例 (阶距 = 2)。
- 步数 (阶梯)
衡量 0 到 1 之间需要划分的量化精度。例如阶距为 5 则允许以下权重值
[0.0, 0.2, 0.4, 0.6, 0.8, 1.0]。
级数
为所选权重组的所有权重添加偏移量和比例。使用此工具,可以提高或降低权重组的整体 "热量"。
Note
无论设置如何,权重都不会超过1.0或低于0.0。
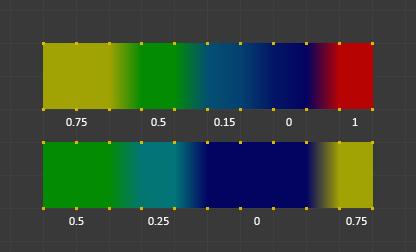
层级范例。
- 子集
将工具限制为子集。有关如何定义子集,请参阅上文的子集选项。
- 偏移量
将范围(-1.0 - 1.0)中的值添加到顶点组中的所有权重。
- 增益
子集中的所有权重都与增益相乘。
Note
无论您选择哪种 增益 和 偏移,在任何情况下,每个权重的最终值将被限制在范围(0.0 - 1.0)内。所以使用此工具你永远不会得到负的权重或过度的区域(权重 > 1.0)。
平滑
Tip
Blend工具只在启用 "绘制时顶点选择遮罩" 才起作用。否则,该工具按钮变灰。
将所选顶点的权重与相邻的未选顶点进行混合。该工具仅适用于顶点选择模式。
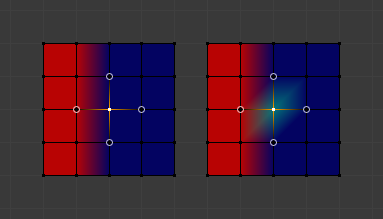
要理解这个工具的功能,让我们来看一个简单的例子。选定的顶点连接到四个相邻的顶点(在图像中用灰色圆圈标记)。所有相邻的顶点都未被选中。现在,该工具将计算所有连接的 和 未选顶点的平均权重。在这个例子中是这样的:
该值乘以运算符选项中给出的系数(见下文)。
如果系数是0.0,那么实际上什么也没有发生,顶点只是保持它的值。
如果系数(因子)是1.0,则计算平均权重(在此为0.25)。
将系数(因子)从0拖到1逐渐从旧值改变到计算的平均值。
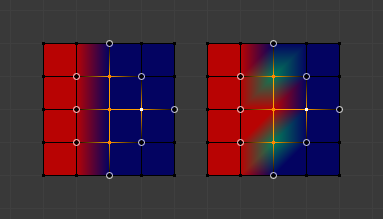
现在,让我们看看在选择除了的选择顶点的邻近顶点之外的所有顶点会发生什么。再次,所有连接和未选择的顶点都用灰色圆圈标记。当我们现在调用光滑工具并将系数设置为1.0时,我们会看到每个选定顶点的不同结果:
最顶部和最底部的选定顶点:
被三个未被选择的顶点包围,平均权重为
中间顶点:
连接到一个具有
weight(权重) = 1的未选定顶点。因此,在这种情况下,平均权重为 1.0,因此所选顶点已更改为红色。右顶点:
is surrounded by three unselected vertices with average weight =
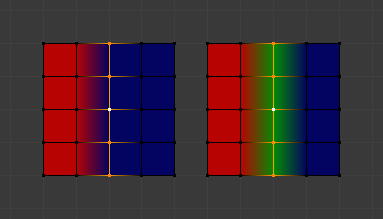
最后让我们看一个实际的例子。中间边循环已被选中,并将用于混合区域的左侧和右侧。
所有选定的顶点都有两个未选中的相邻顶点。
未选定顶点的平均权重为
因此,当 系数 设置为1.0时,边循环变为绿色,最后混合冷端(右)和热端(左)。
- 系数
混合的有效量。当系数设置为0.0时,光滑 工具不会执行任何操作。对于系数> 0,受影响顶点的权重逐渐从它们的原始值向所有连接的 和 未选定顶点的平均权重(见上面的示例)转移。
- 迭代
重复光滑操作的次数。
- 扩展/收缩
正值展开选中相邻顶点,负值收缩选中范围。
- 源
需要混合的顶点。
- 全部
对所有选中和未选中的顶点应用光滑操作。
- 仅选中
对所有选中顶点应用光滑操作。
- 仅限未选中
对所有未选中顶点应用光滑操作。
传递权重
从其他物体复制权重到激活物体的顶点组。
默认情况下,此工具仅将源对象的活动(选定)顶点组复制到目标对象的活动顶点组,如果该组不存在,则创建一个新顶点组。但是,您可以在 调整上一步操作 面板中更改该工具的行为。
例如,要将所有现有顶点组从源对象传输到目标,请将 源层选择 选项更改为 按名称。
Note
此工具使用通用的 "数据传输",但从所有选定对象传输到活动对象。有关选项的详细信息和说明,请参阅数据传输文档。
准备副本
您首先选择所有源物体,最后选择目标物体(目标物体必须是激活物体)。
源物体和目标物体位于同一位置很重要。如果它们并排放置,那么权重传递(转移)将不起作用。(参考 顶点映射 选项)。你可以将物体放置在不同的图层上,但必须确保在调用该工具时所有物体都可见。
现在确保目标物体处于权重绘制模式。打开工具栏调用 权重工具 面板中的 传递权重 工具。
调整上一步操作面板混淆
您可能会注意到调整上一步操作面板在权重传递完成后仍然可用。只有当您调用另一个具有自己的调整上一步操作面板的操作时,该面板才会消失。当您在更改顶点组后反复使用 “传递权重” 时,这可能会导致混淆。如果您随后使用仍然可见的调整上一步操作面板,则 Blender 会将您的工作重置为最初调用 传递权重 工具之前的状态。
因此,当您想在对顶点组进行一些更改后再次调用 转移权重 工具时,即使 调整上一步操作 面板仍然可用,也 始终 使用 转移权重 按钮。除非您真的想将更改重置为工具的初始调用。
总限值
减少每个顶点的权重组到指定的限制数量。该工具首先删除最低的权重,直到达到限制数量。
Hint
只有选择了多个权重组时,该工具才能合理工作。
- 子集
将工具限制为子集。有关如何定义子集,请参阅上文的子集选项。
- 限制
每个顶点允许的最大权重数。
锁定
参考
- 模式:
编辑模式和权重绘制模式
- 菜单:
- 快捷键:
K
可以锁定顶点组,以防止对特定顶点组进行不必要的编辑。
Tip
属于锁定顶点组的骨骼在 3D 视口中以红色显示。
- 全部锁定
锁定所有顶点组。
- 锁定选中
锁定选定的顶点组。
- 锁定未选中项
锁定未选择的顶点组。
- 仅锁定选中
锁定选定的顶点组并解锁选定的顶点组。
- 仅锁定未选中
解锁选定的顶点组并锁定未选定的顶点组。
- 全部解锁
解锁所有顶点组。
- 解锁选中
解锁选定的顶点组。
- 解锁未选中
解锁未选定的顶点组。
- 反转锁定状态
反转所有顶点组上的锁。